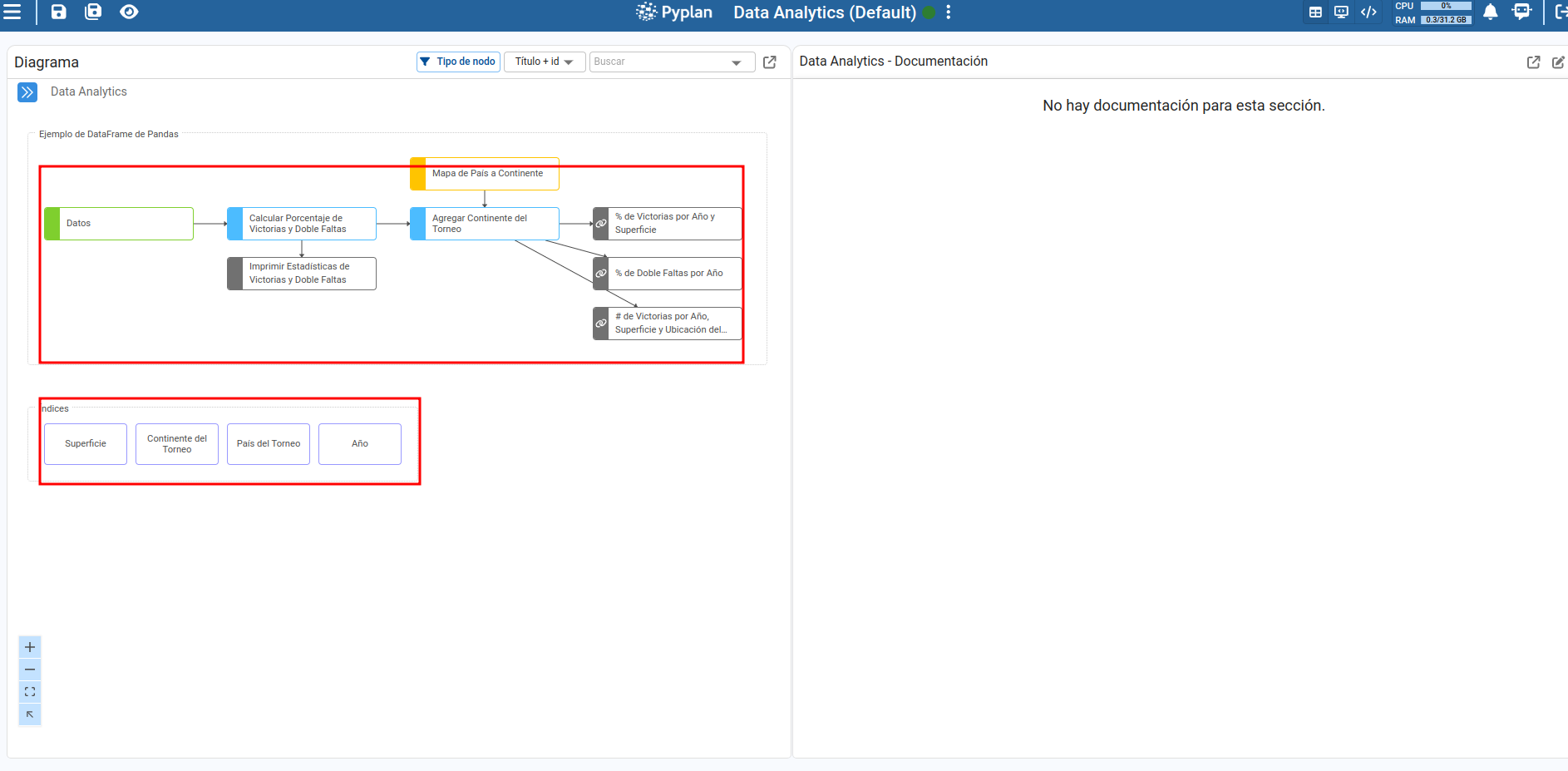The Translations Manager in Pyplan allows you to efficiently manage translations within the platform, ensuring that nodes, interface elements and components are accessible in multiple languages.
¶ Configuring Translations
Before adding translations to an application, you must first set a default language in the application properties:
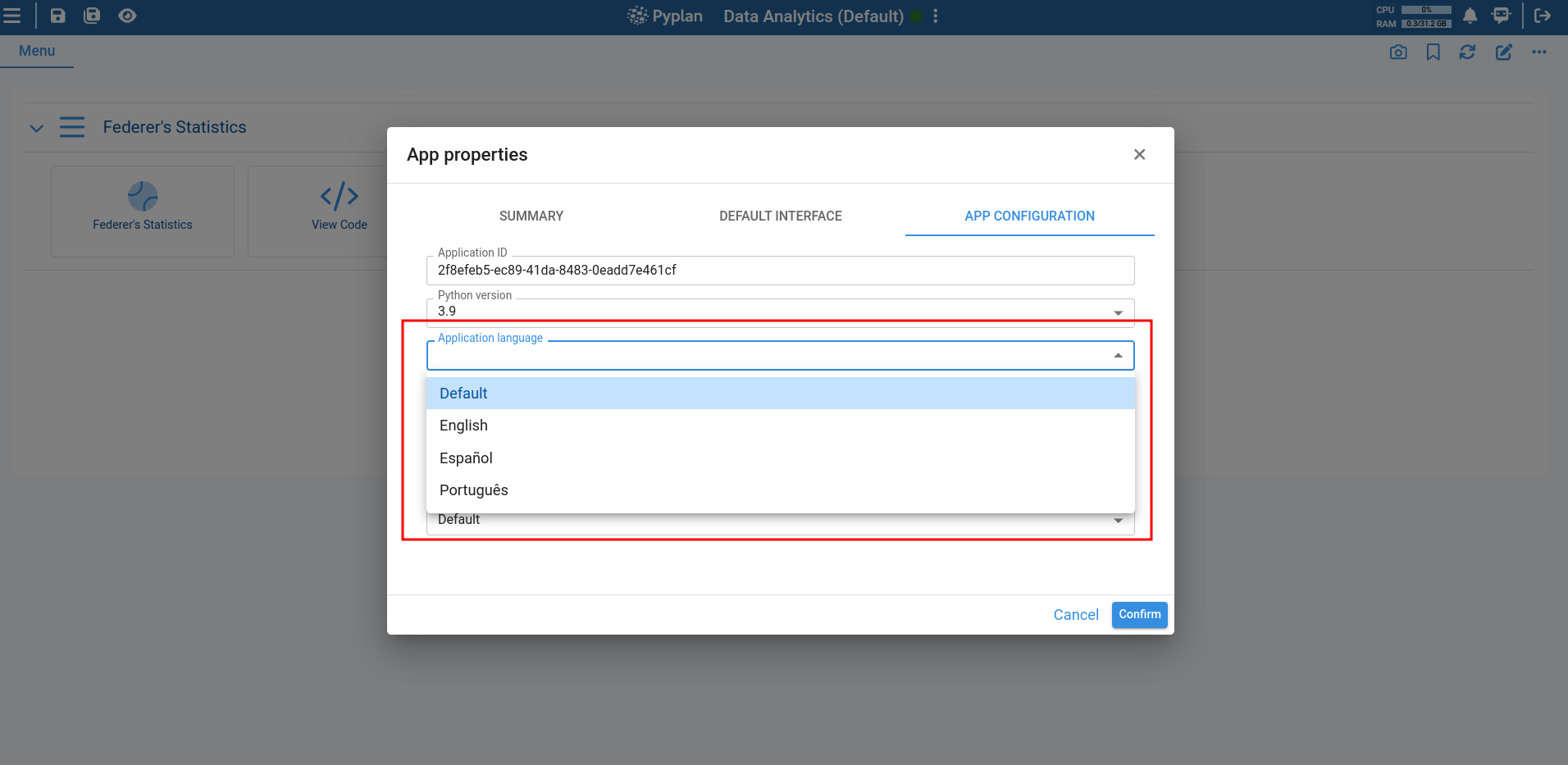
This will enable translations for the following elements:
- Nodes
- Interfaces
- Interface components
- Menu components
¶ Nodes
To translate the node title, go to the node properties and navigate to the Translations tab. There, you can specify the corresponding translations for the node title:
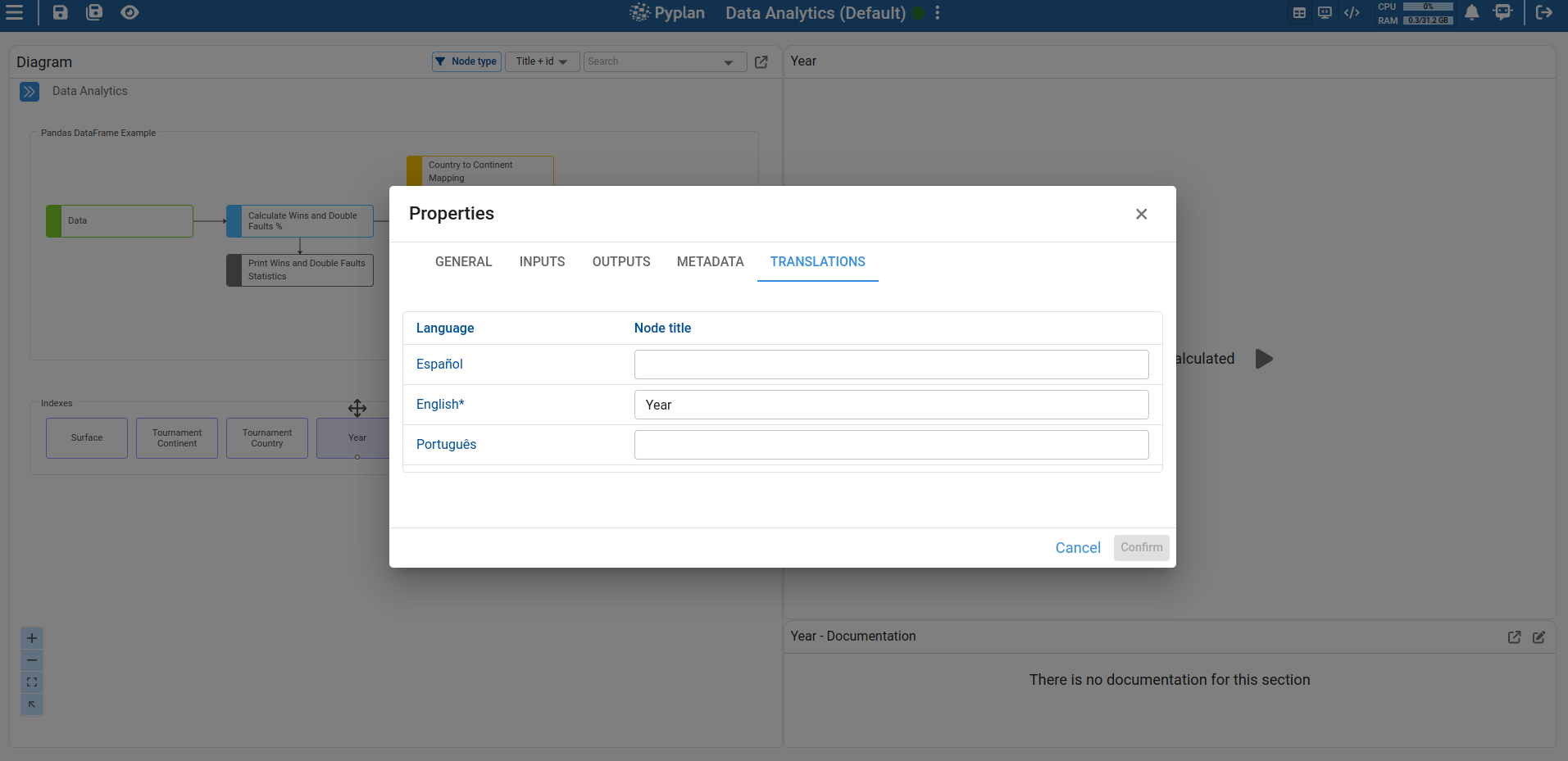
To translate the node documentation, access it the same way as the regular node documentation. The only difference is that the documentation editor will have three tabs, each corresponding to a different language.
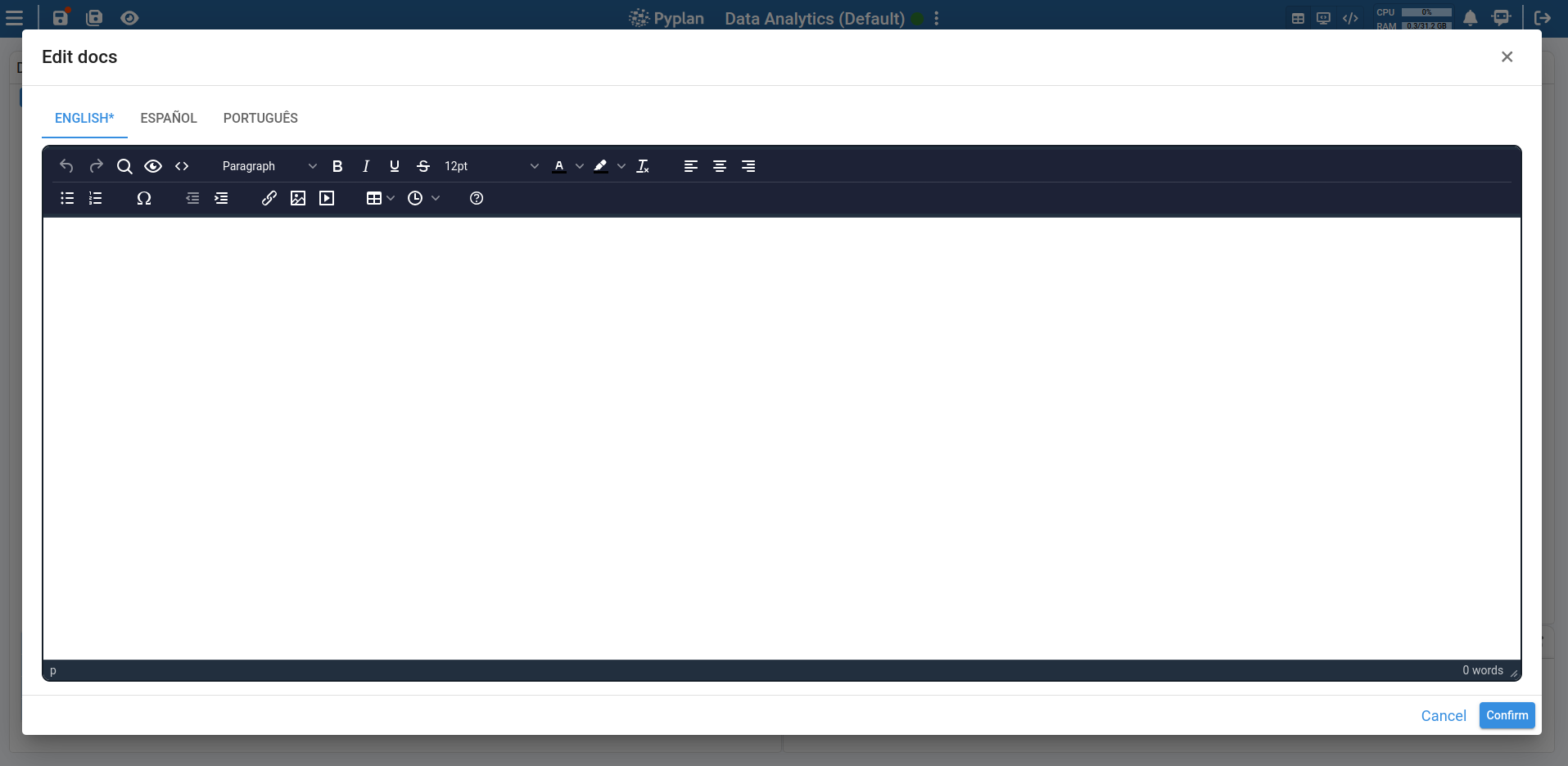
¶ Interfaces
To translate the interface name, access the Interface Manager and open the interface editor. Then, navigate to the Translations tab, where you can enter translations for the three target languages, just like with nodes.
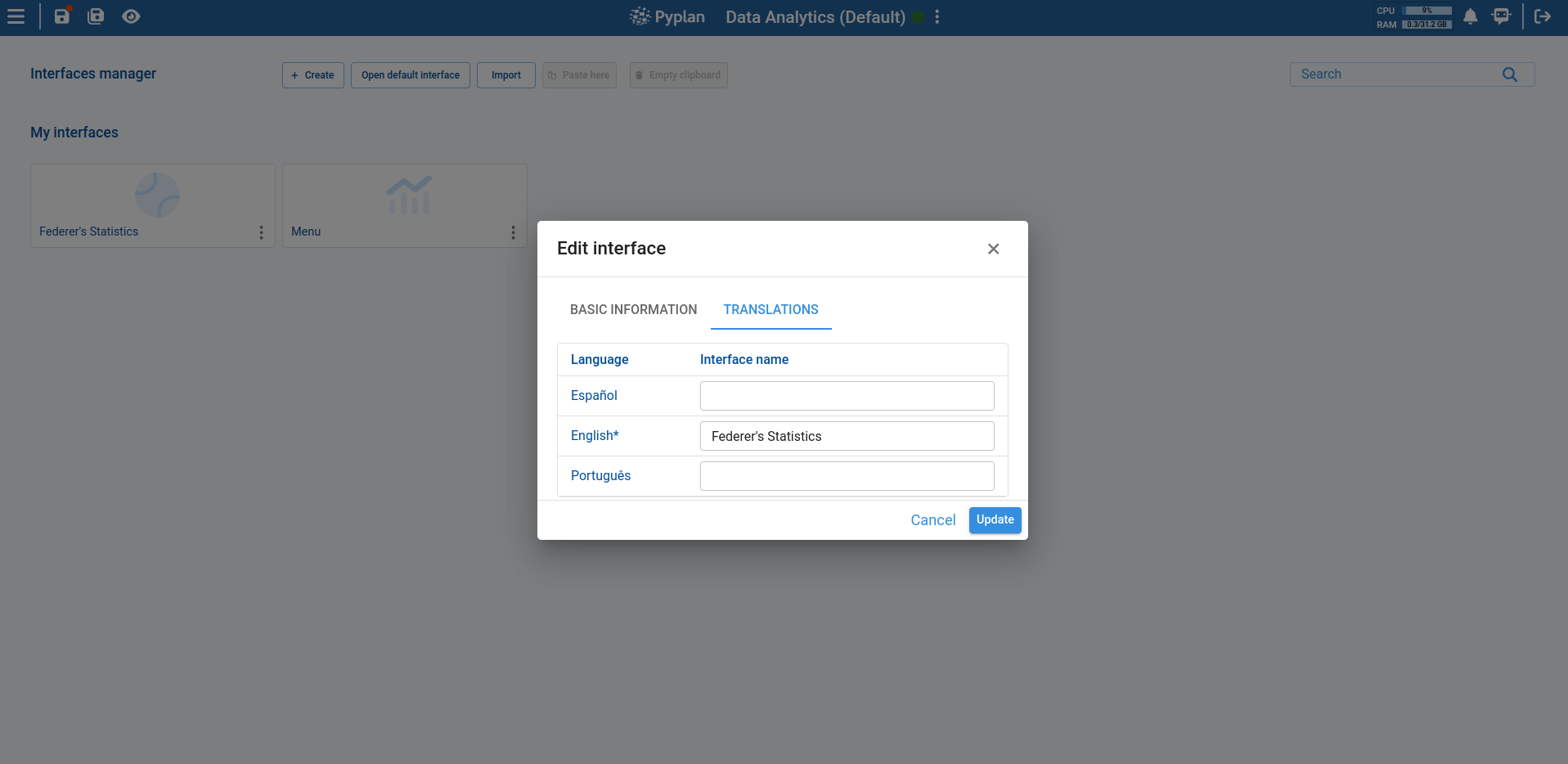
For interface documentation translation, the process is the same as for nodes.
¶ Interface components
Custom titles for components.
It is modified from the interface component editing section, within the general settings.
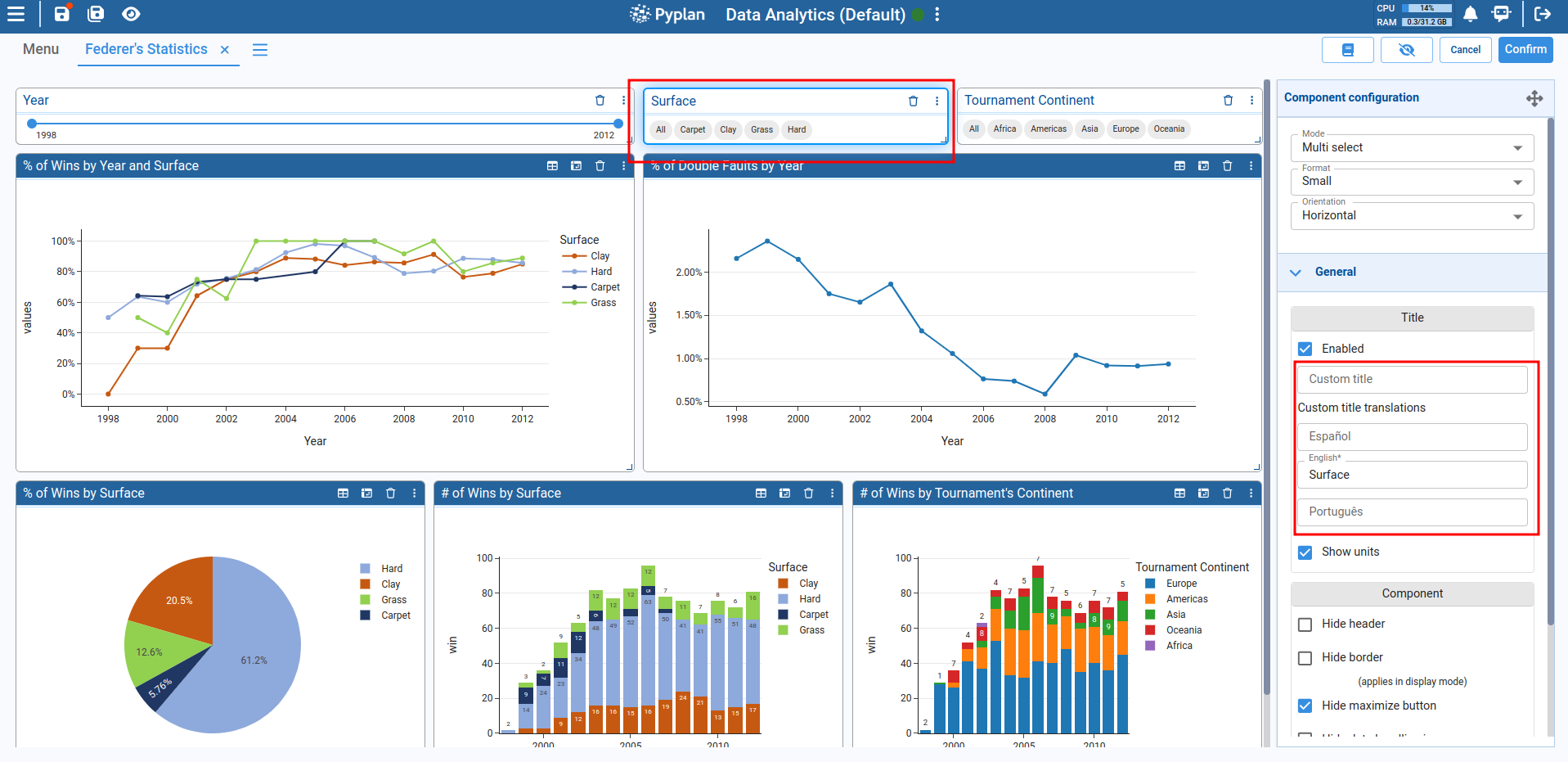
¶ Menu components
Item text, item subtitles:
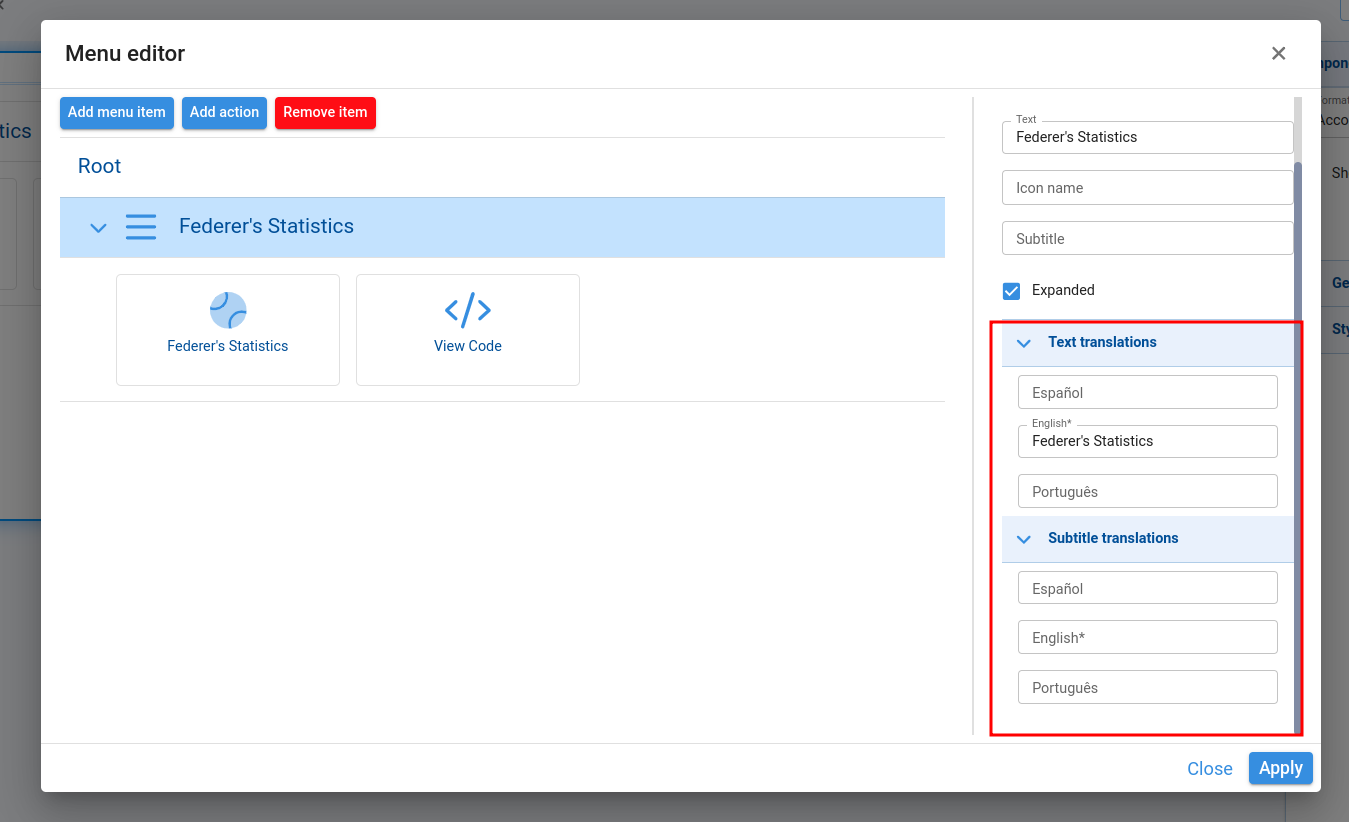
Action text, and action subtitles:
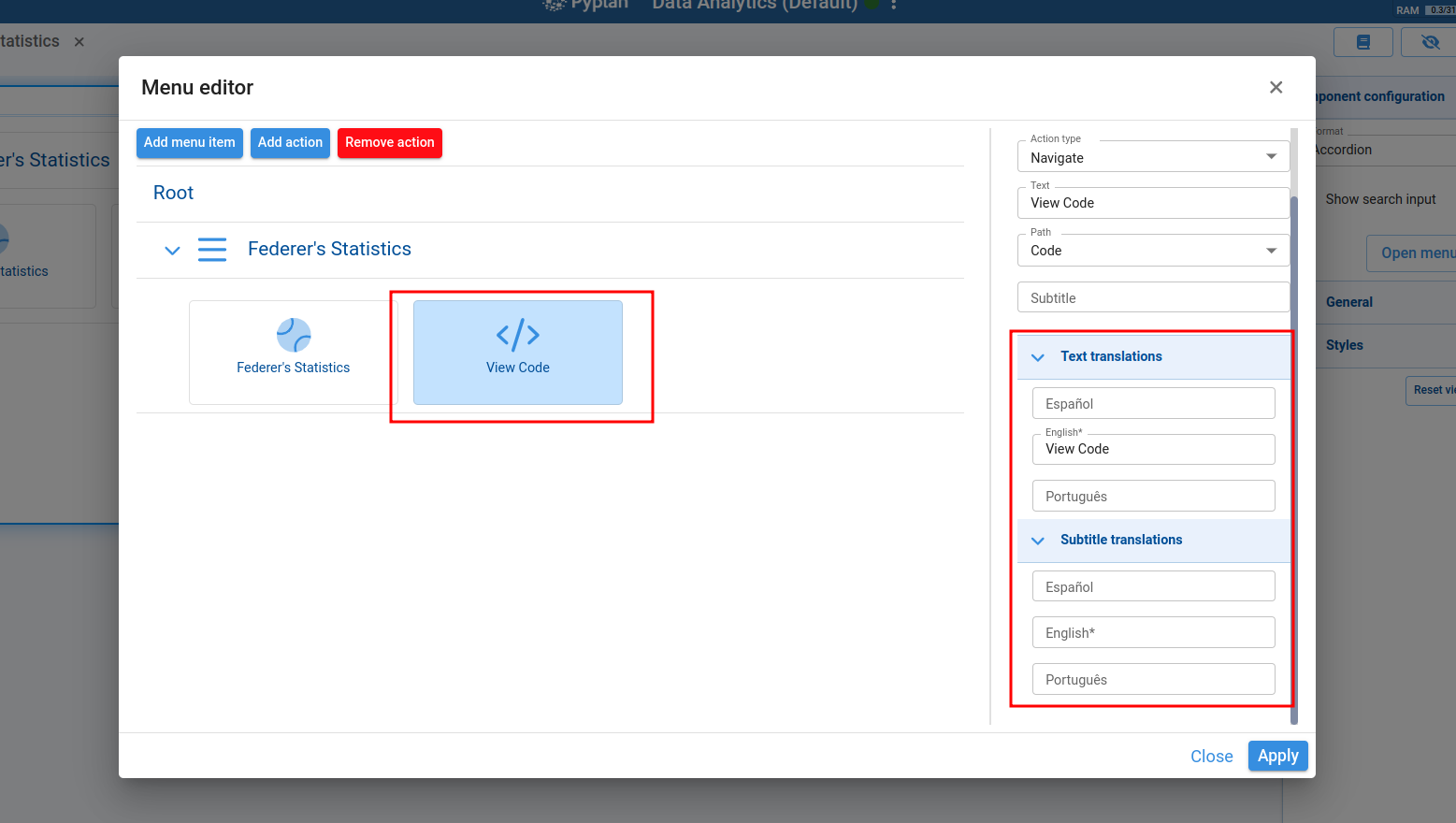
¶ Using the Translations Manager
To unify translation management, the Translations Manager was created. This tool lists all translatable items within the application.
To access the Translations Manager, go to App Management → Translations Manager:
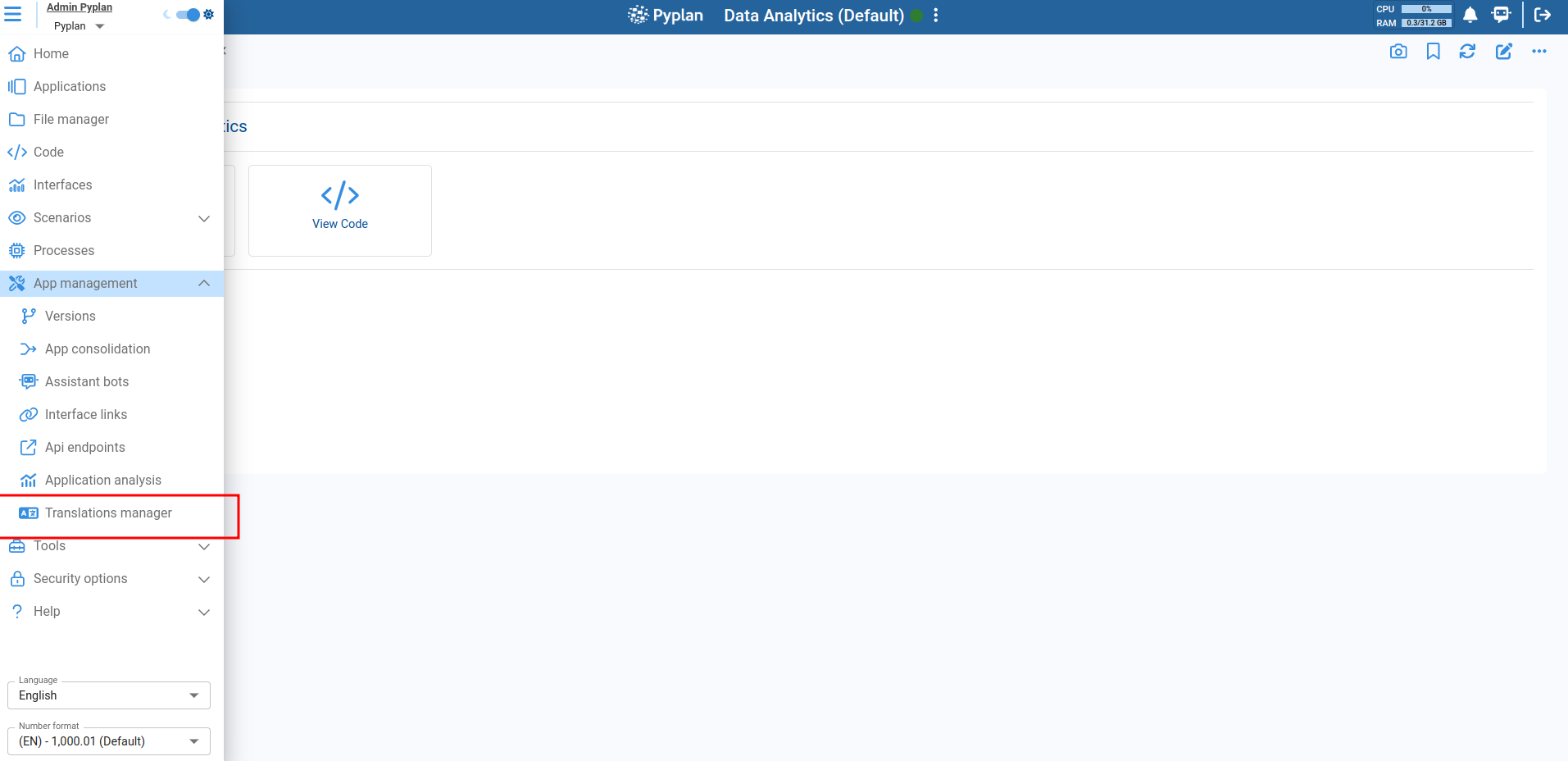
In the manager, items are categorized into Nodes, Interfaces, Components, Menu Item Text, Menu Item Subtitles, Menu Action Text, and Menu Action Subtitles.
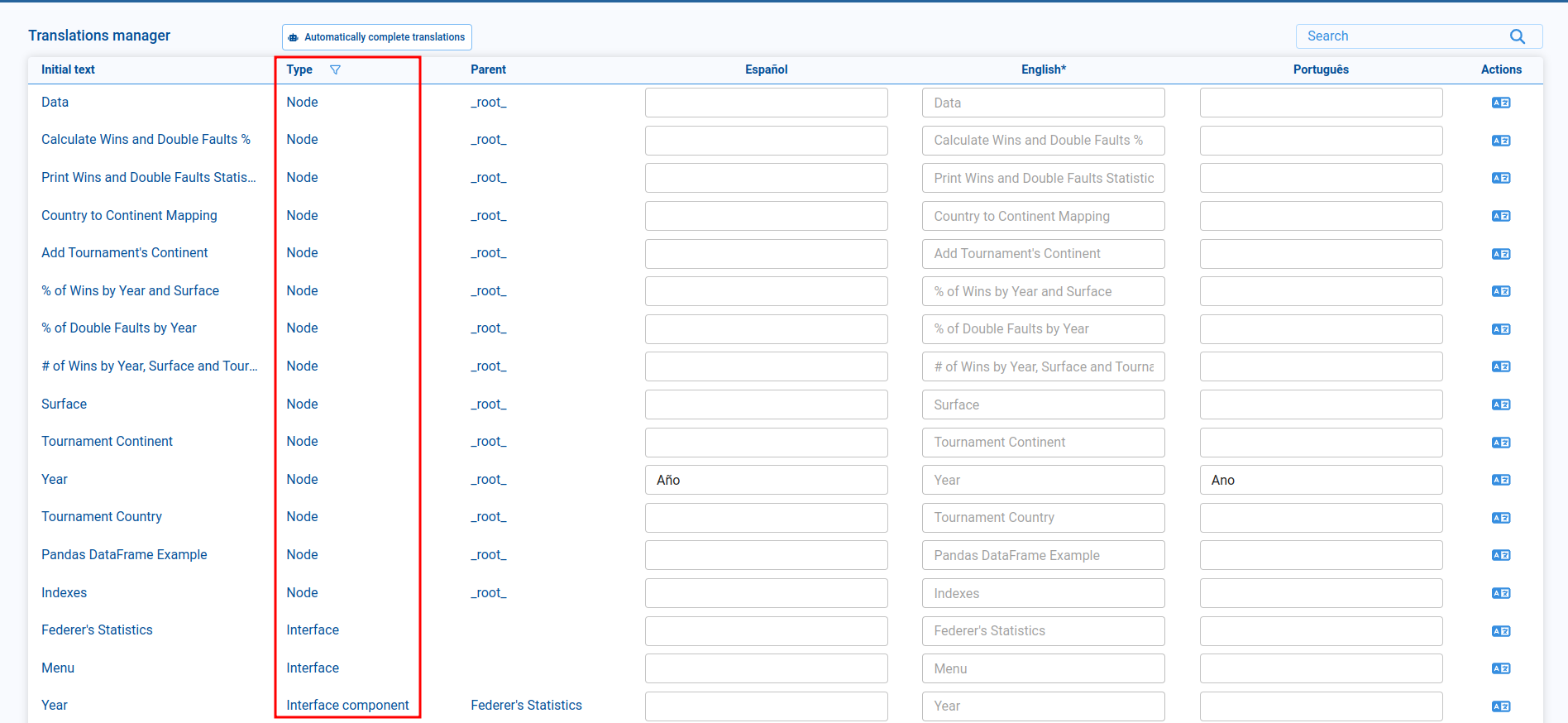
Each row in the list contains a default language column (disabled) and additional columns for other translatable languages. The default language column is automatically populated with values from the respective field, such as the title of a node.
For example, in the following image, the English column is disabled, and its value is "Data", which corresponds to the node title.
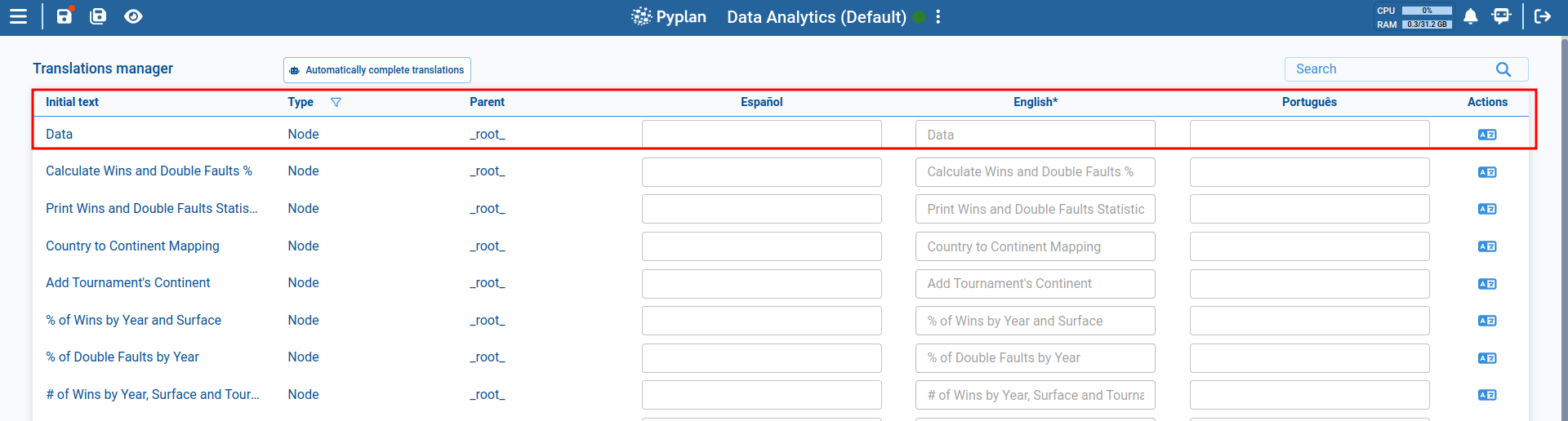
¶ Manually Editing Translations
You can manually enter translations by typing in the available fields. When you finish editing a field and click outside of it, the value is automatically saved in the application memory. However, these values are not permanently saved until you click the "Save App" button.
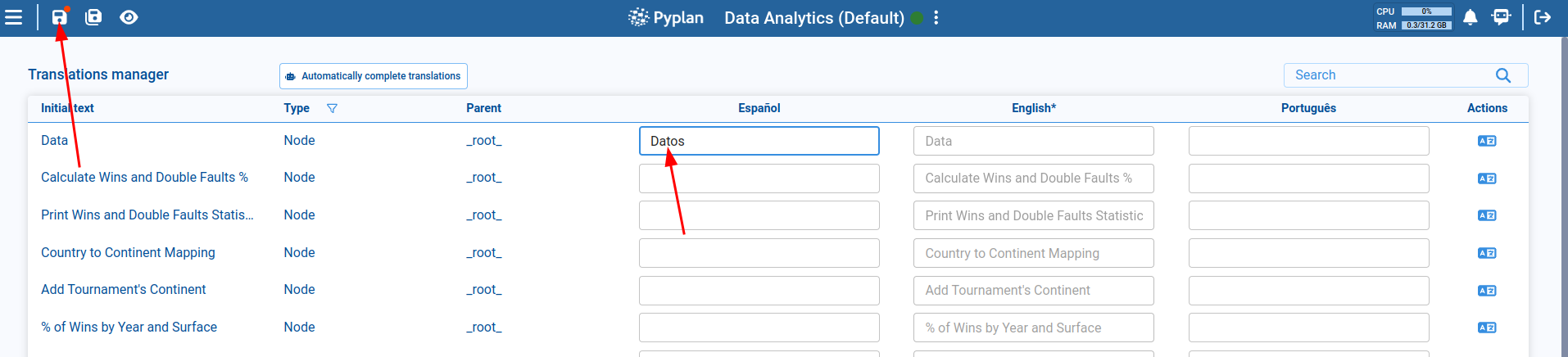
¶ Automatically Translating Items
It is possible to generate automatic translations by clicking the translation icon in the Actions column, as shown in the following image. This will automatically translate only the selected item.

¶ Filtering and Searching Items
The Type column allows you to filter items by category (Nodes, Interfaces, Components, etc.).
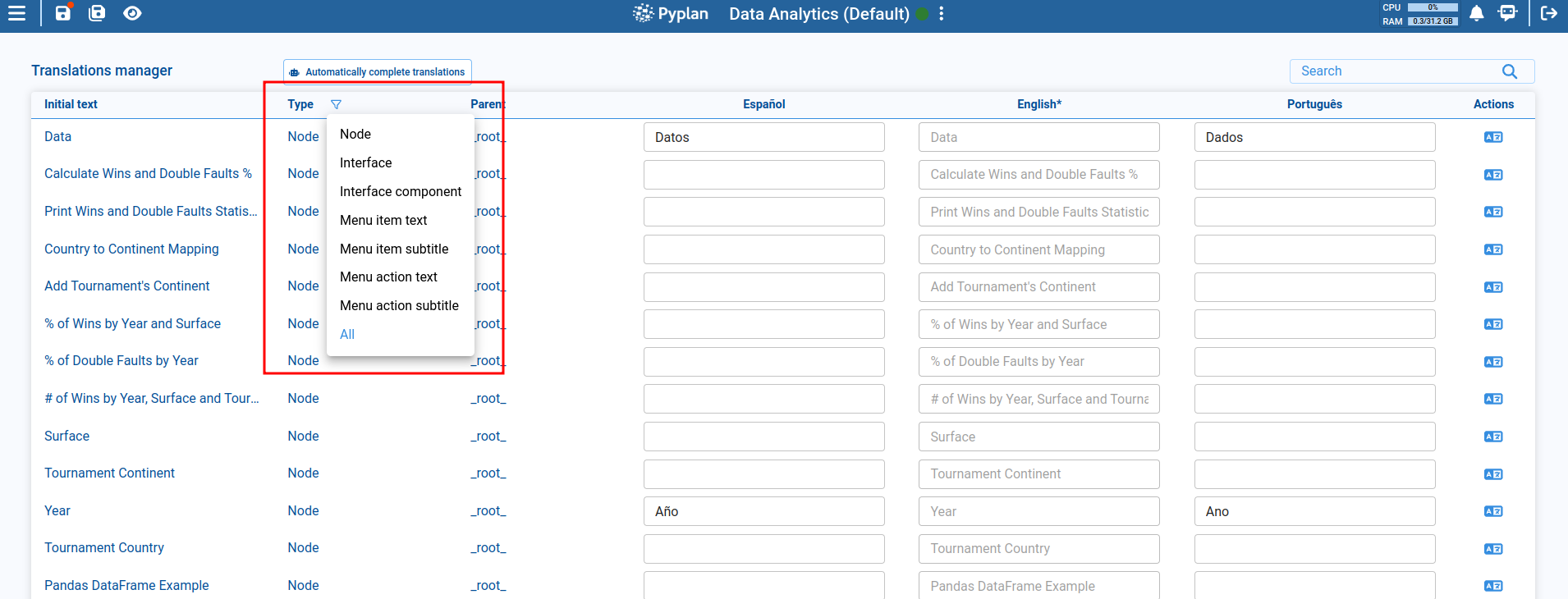
You can also search by initial text or parent text to find specific items more easily.
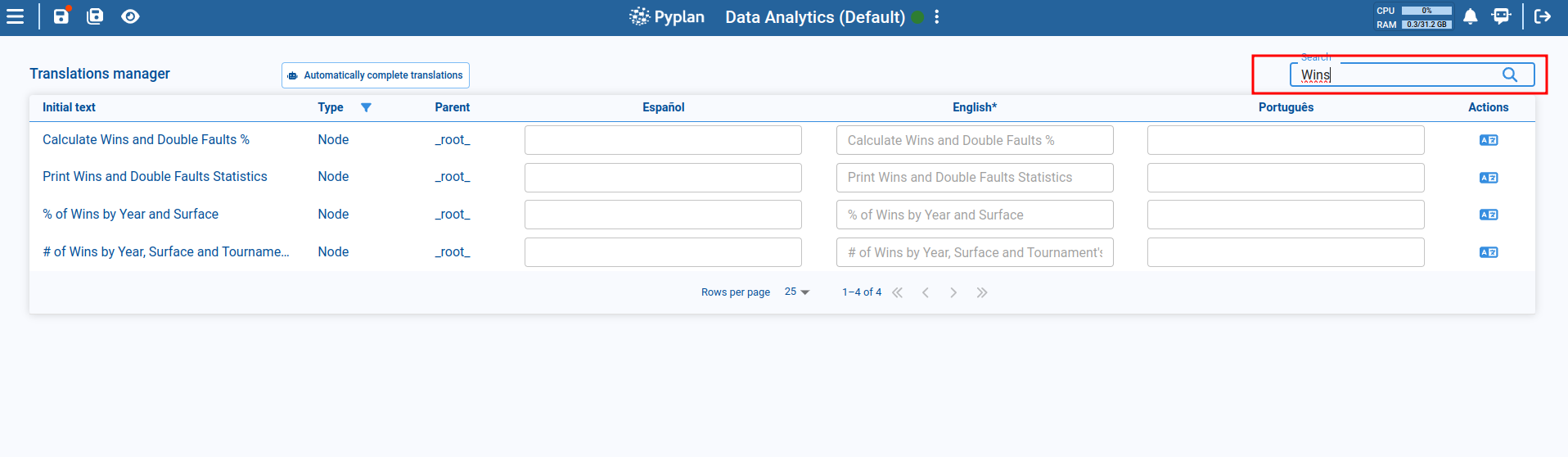
¶ Automatically Translating Multiple Items
To automatically translate all filtered items (by text, parent, or type), click the "Automatically complete translations" button.
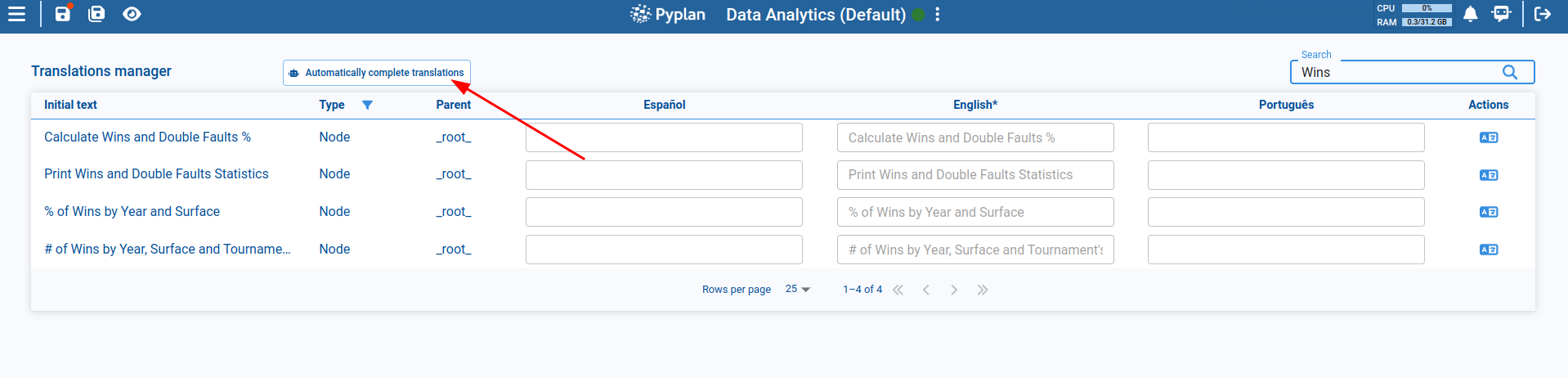
A dialog will appear showing the number of elements of each type that will be translated.
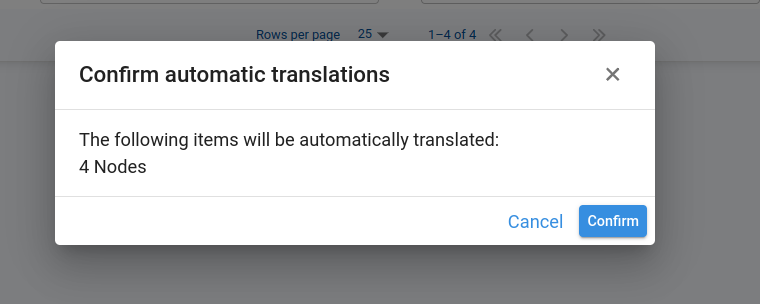
Once confirmed, automatic translations will be generated. However, these translations will not be permanently saved until you click the Save App button.
¶ Editing Documentation Translations
The Translations Manager also allows you to edit and add translations for interface and node documentation. This feature is only available for items that already contain existing documentation.
Items with documentation will display an additional icon in the Actions column, allowing you to open the Documentation Editor.

¶ Viewing Translated Items
To view the translated items, you must set the desired user interface language from the main menu.
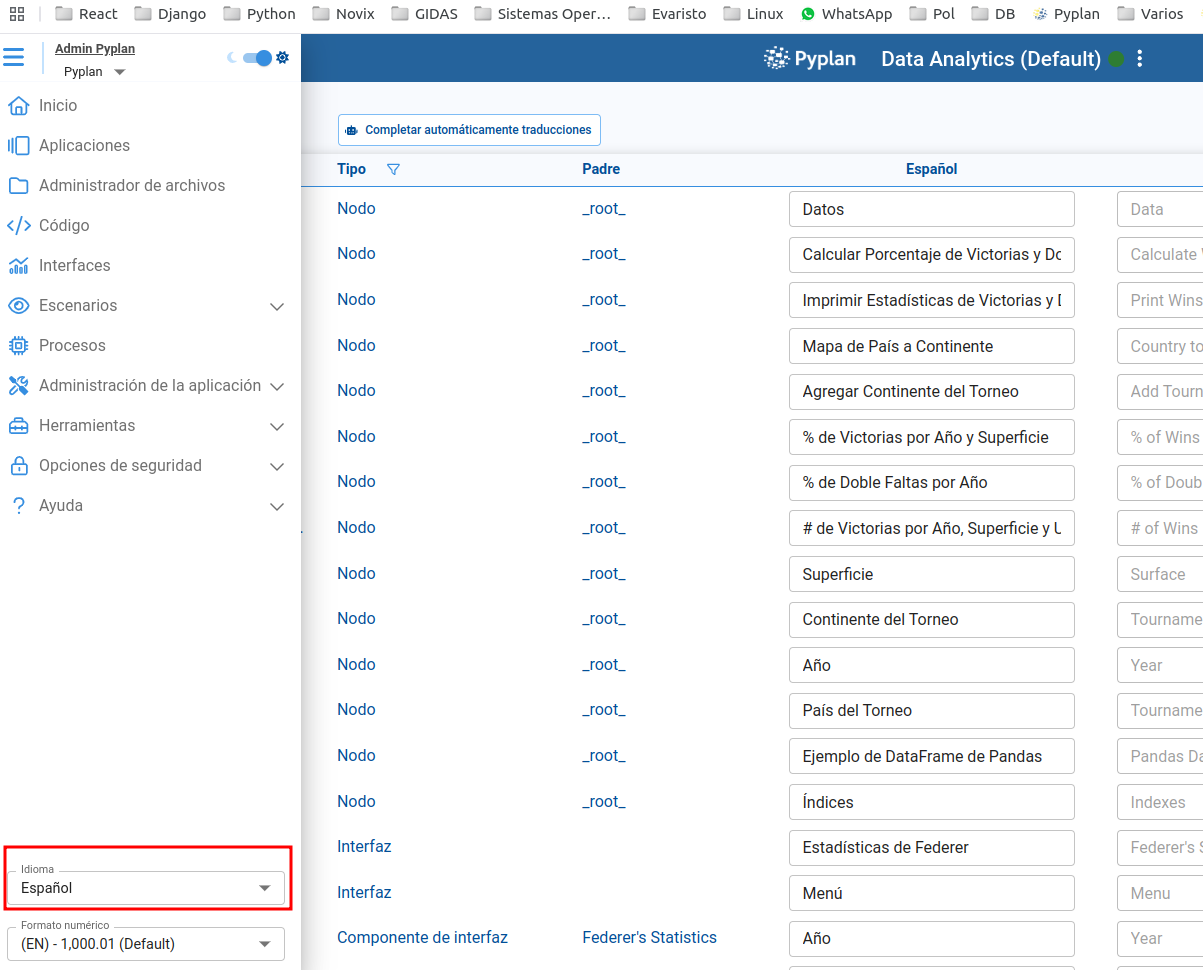
In this example, we select Spanish, and you can see that all items now display their titles in Spanish. The same applies to other available languages.