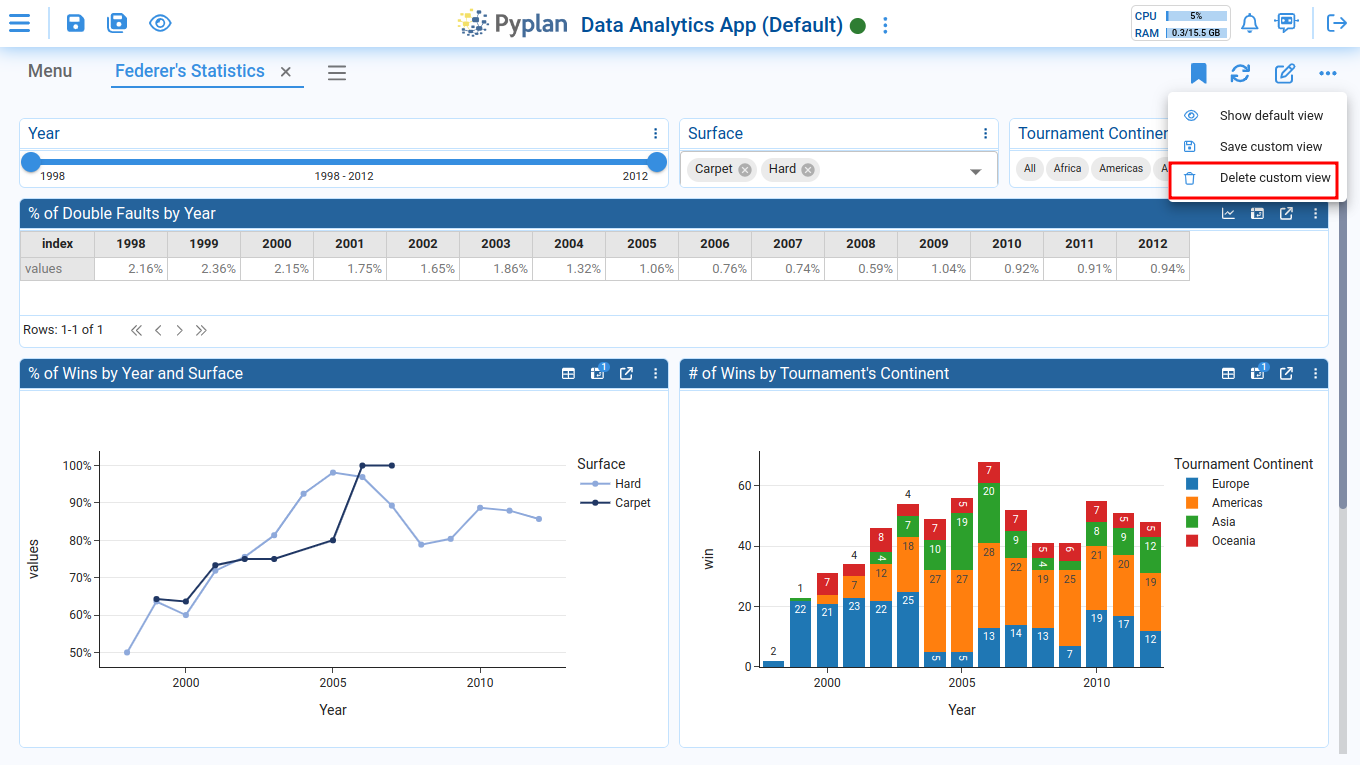¶ Creating an interface
Transform your data into actionable insights using user-friendly interfaces. Begin by clicking, and effortlessly tailor the experience to your needs. Easily visualize and comprehend your data without any complexity.
¶ Create an interface
Begin by clicking on the "Create" button to initiate the process.
Next, personalize your interface by assigning a name and selecting an icon that best represents it. This step adds a touch of uniqueness to your analytics experience.
Dive into the design phase effortlessly. Click on the edit icon to start shaping your interface according to your preferences. This is where you get to tailor the visualization of your data exactly the way you want it.
¶ Components to include in an interface
Adding components to your interface opens up a world of possibilities for customization and functionality. Explore the diverse range of components available to tailor your interface to your specific needs. Watch the video below for an overview, and read on to understand each component:
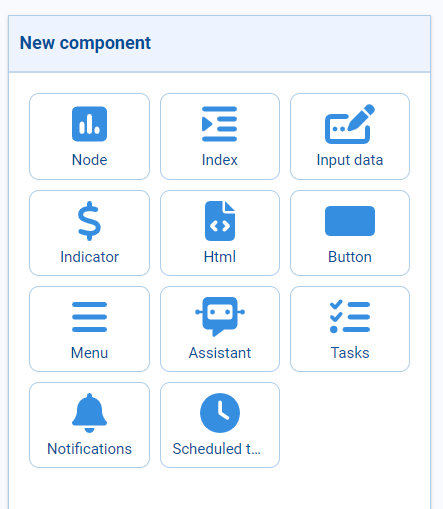
¶ Node
The general component that reflects the configured display from the diagram. Changes to the view here won't affect the diagram view.
¶ Index
When an index is dragged, it becomes a filtering interface for other elements. Configure synchronization and representation options for the selector.
¶ Input Data
This section includes and configures data input interfaces.
This component includes the following types of nodes:
¶ Scalar
Validations:
You can modify the following properties:
Data type:
- Any
- Float
- Integer
- String
Rule:
This selector will display the options based on the value chosen in "Data type".
- If you chose "Any" option in Data type selector, you can only select "Any" option.
- If you chose "String" option in Data type selector, you can only select "Text length" option.
- If you chose "Float" or "Integer" option in Data type selector, you can select one of the following options:
- Range
- Not in Range
- Equal to
- Not equal to
- Greater than
- Less than
- Greater than or equal to
- Less than or equal to
¶ Indicator
Components that allow configuration after placement, including style settings and defining links between node dimensions and explicit indices.
¶ Html
An object that allows inserting hypertext inside a frame, providing complementary information and customization of interface appearance.
¶ Dynamic html
Designed to facilitate the integration of HTML code, including styles and other elements, into your application's interface. Additionally, it enables users to link HTML elements with custom actions through a user-friendly interface. For instance, you can associate a button with the ID 'execute-app' with the action 'Run node', which is linked to an app identifier 'fin_run_node'. The possible actions include:
- Open Interface
- Navigate
- Run app node
- Attributes from node
- Children from node
Redirects to a specific interface.
This feature typically pertains to the ability to move or browse through different sections, like code, scheduled tasks, interface, etc.
Execute a specific node.
Set attributes from values of nodes. For example, set the 'style' attribute of a div with the ID 'notification-block' to 'background-color: blue; color: white' (where this string is the result of a node).
Set the text/value of a <p> element to 'You have 2 pending tasks' (where this string is the result of a node).
The loading of elements should consist of a list where users can choose:
- Attribute: For example, 'id'.
- Attribute value: For example, 'notification-block'.
- Action Type: For example, 'Navigate'.
¶ Button
An object for executing code that operates with the application, such as sending mail messages, running models, and saving results.
¶ Menu
An object for creating interface navigation menus.
¶ Assistant
Engage with the Assistant, a dedicated window enabling direct communication with a chatbot powered by ChatGPT. Ask questions, seek guidance, and receive instant responses, enhancing your user experience by providing real-time assistance and insights.
¶ Tasks
Efficiently control your workflow by assigning tasks to users. Tasks serve as a powerful way to manage and monitor progress, ensuring smooth collaboration and accountability.
¶ Notifications
Stay informed with app notifications, providing updates on tasks, processes, and important events. Notifications keep you in the loop, enhancing communication and facilitating timely responses.
¶ Scheduled Tasks
Monitor scheduled tasks to execute codes at specified intervals. Scheduled tasks automate repetitive processes, enhancing efficiency and ensuring timely execution of critical operations.
¶ Saving a custom view of an interface
Each user can save their own custom view of an interface. A custom view may include different components from the default view, custom pre-applied filters, and a unique arrangement of components within the interface grid.
A custom view is only visible to the user who created it. No write permissions on the application are required for the user to create a custom view.
¶ Create a custom view
To create a custom view, click the following button and then select the "Save custom view" option:
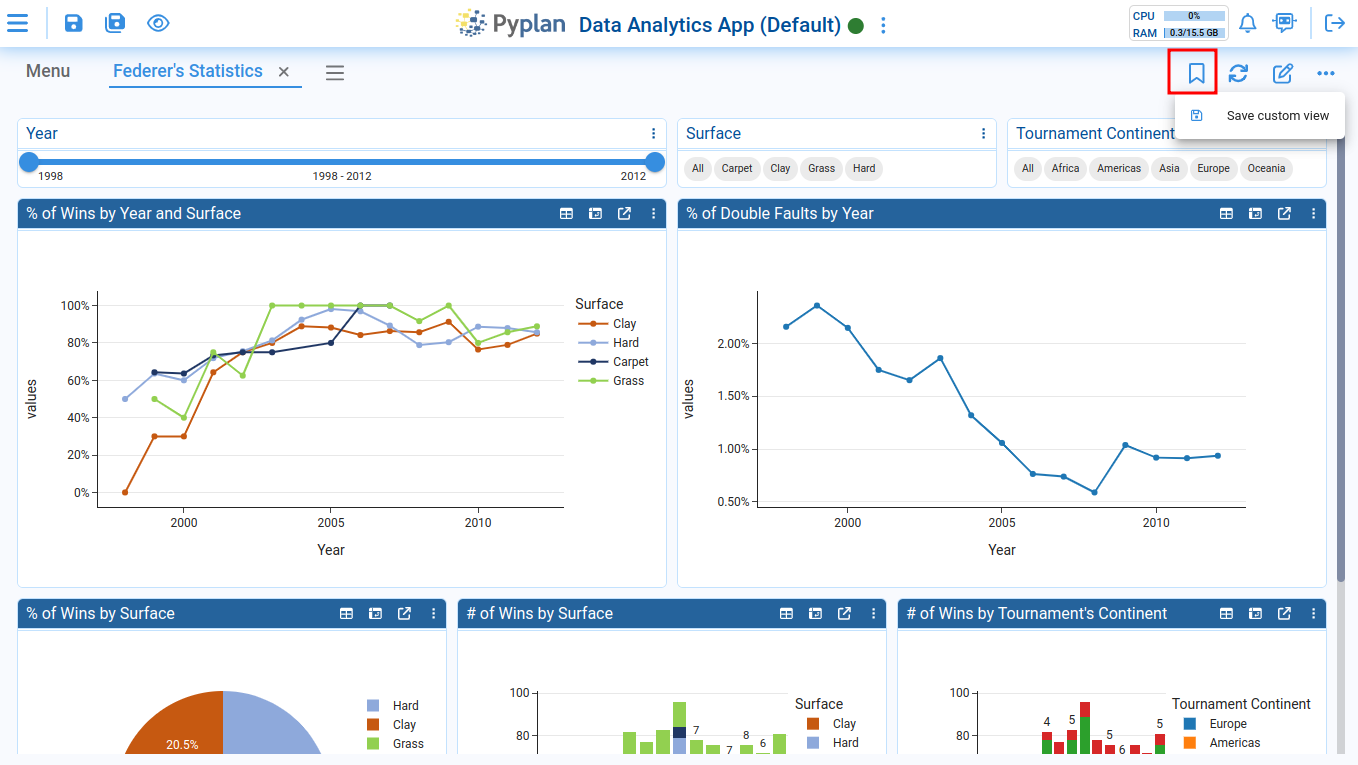
The custom view icon will turn solid when it becomes active:
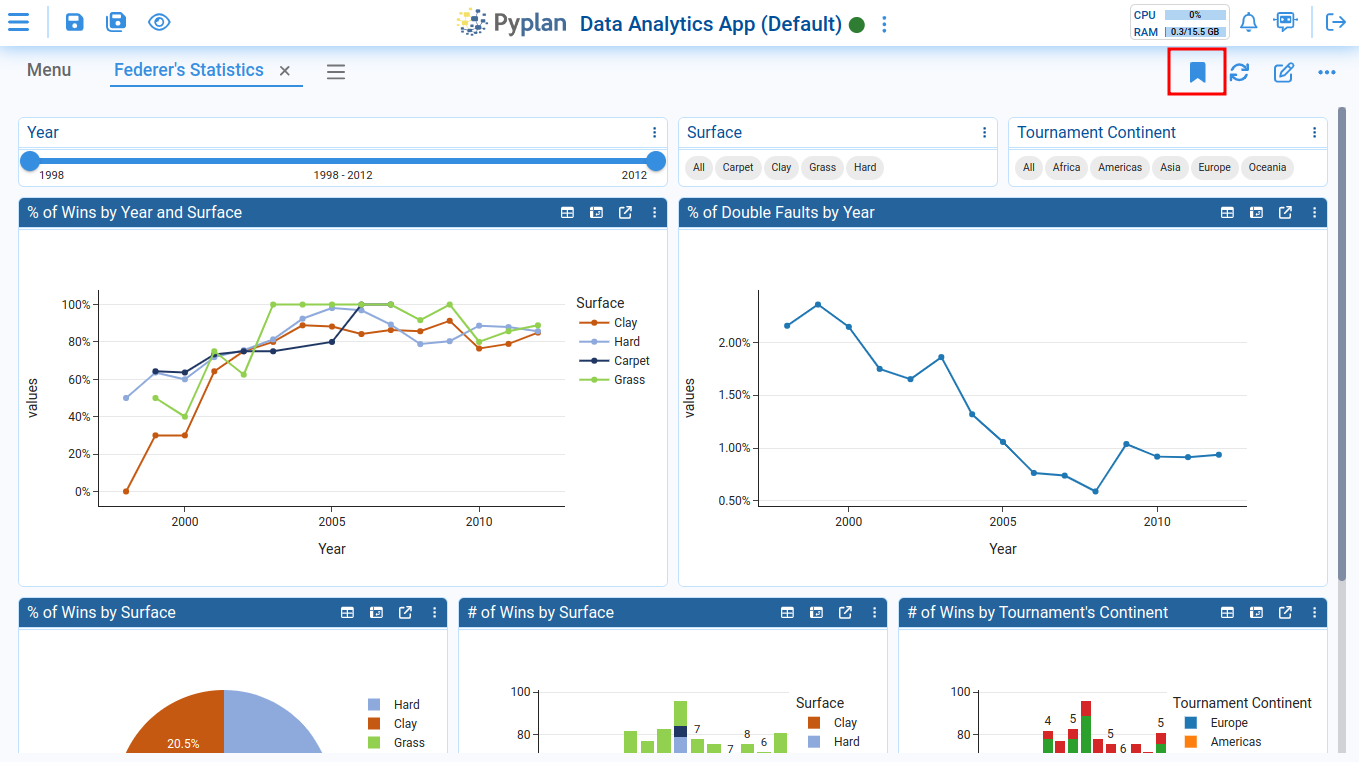
Afterward, you can begin modifying various settings in the interface grid. For example, changing one of the components from a chart to a table, switching the Surface filter format to a selector, and selecting the "Carpet" and "Grass" values. Finally, you can rearrange the positions of certain components within the interface:
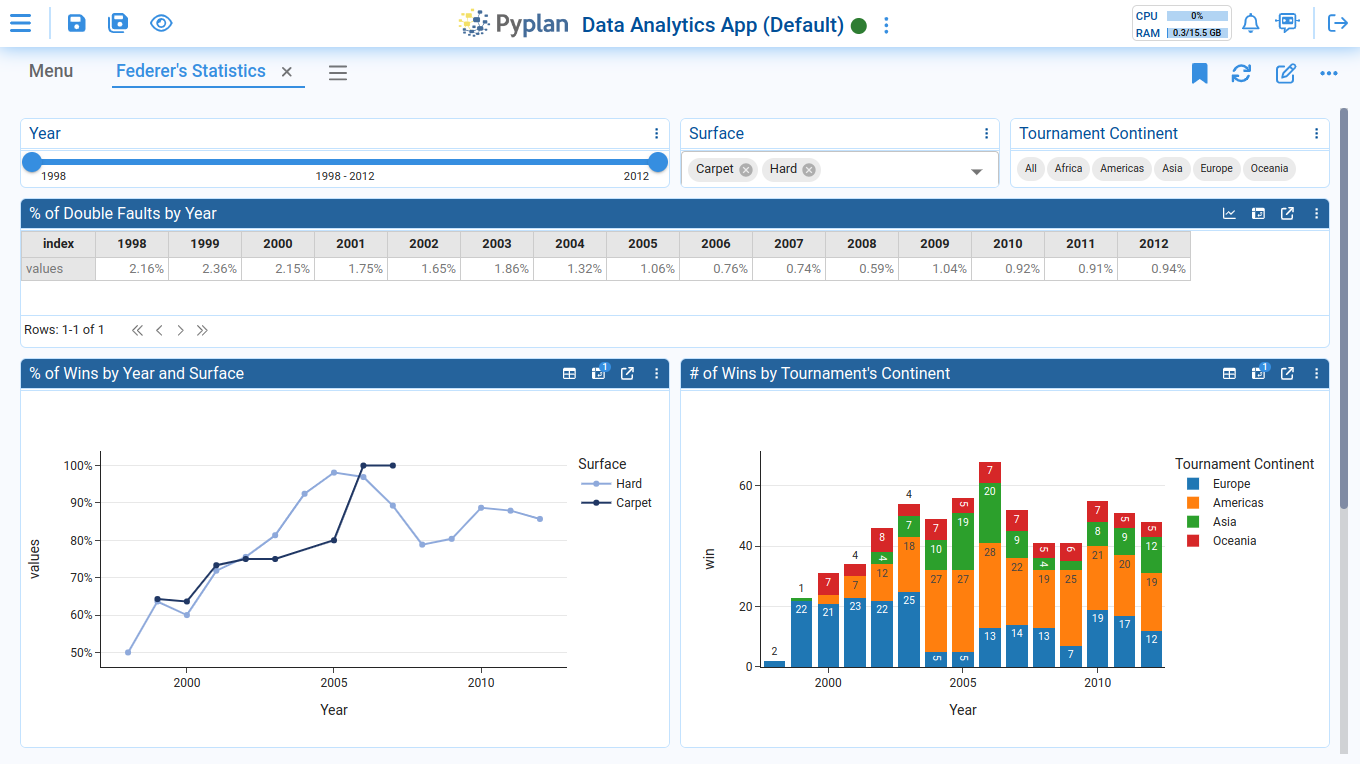
To save all the changes you've made, click on the "Save custom view" option:
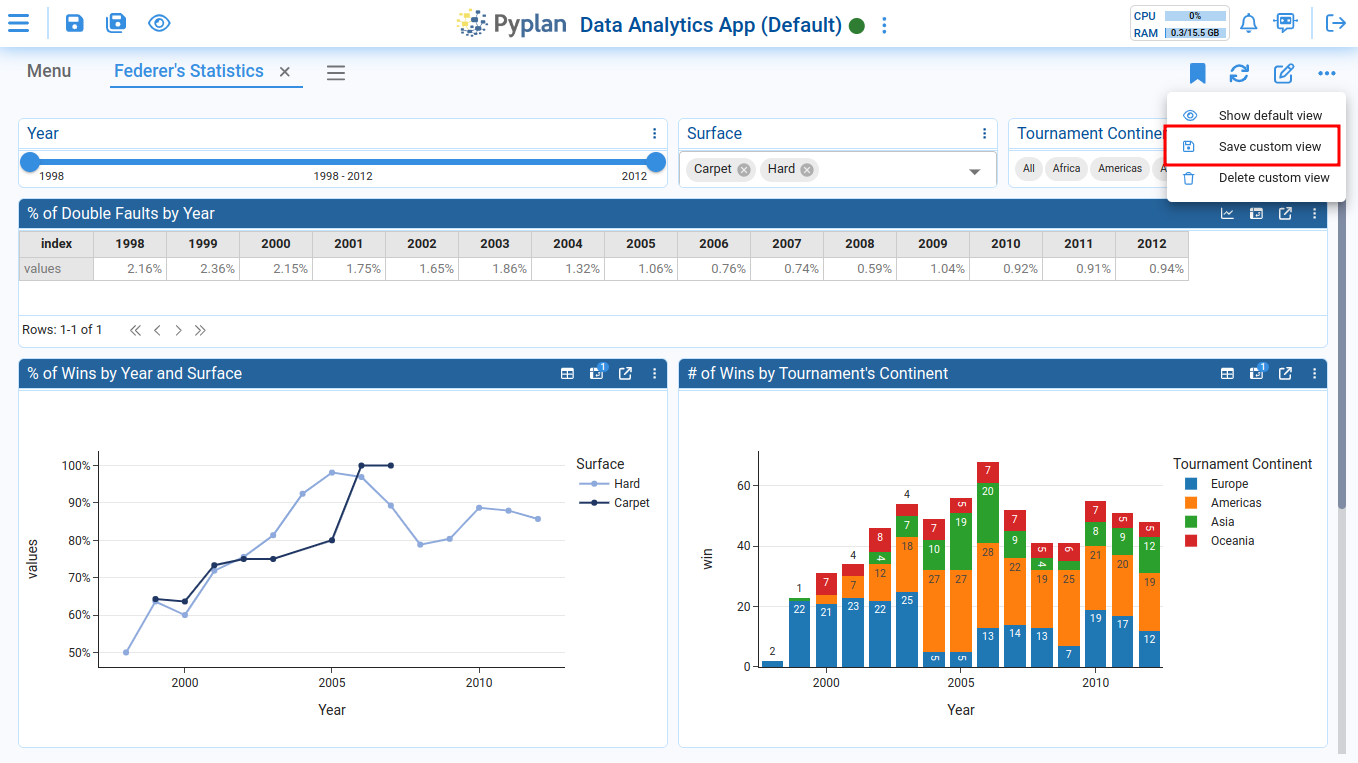
¶ Switch from custom view to default view
When you open an interface with a custom view, Pyplan will automatically load your custom view the first time. To switch back to the default view, select the "Show default view" option.
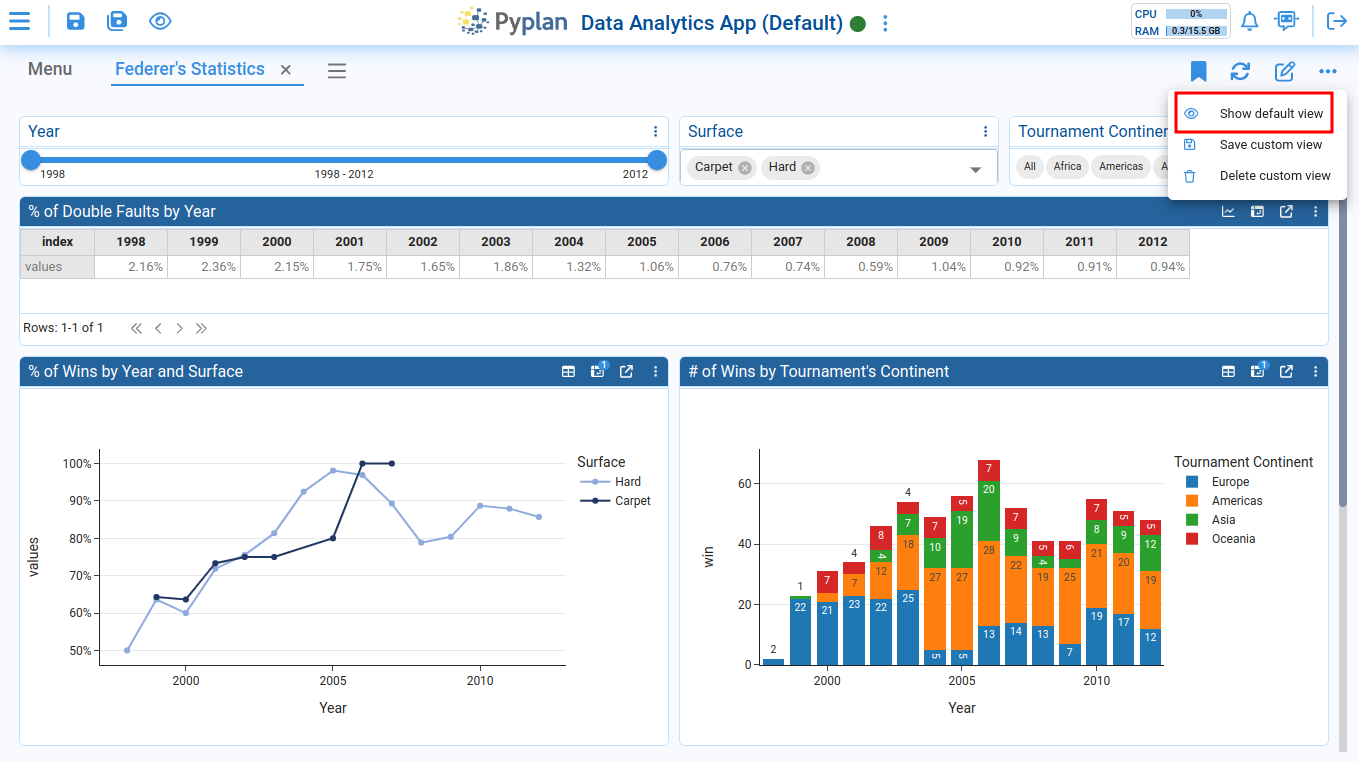
To return to your custom view, click on the "Show custom view" option:

¶ Delete a custom view
To delete your custom view, click on the "Delete custom view" option: