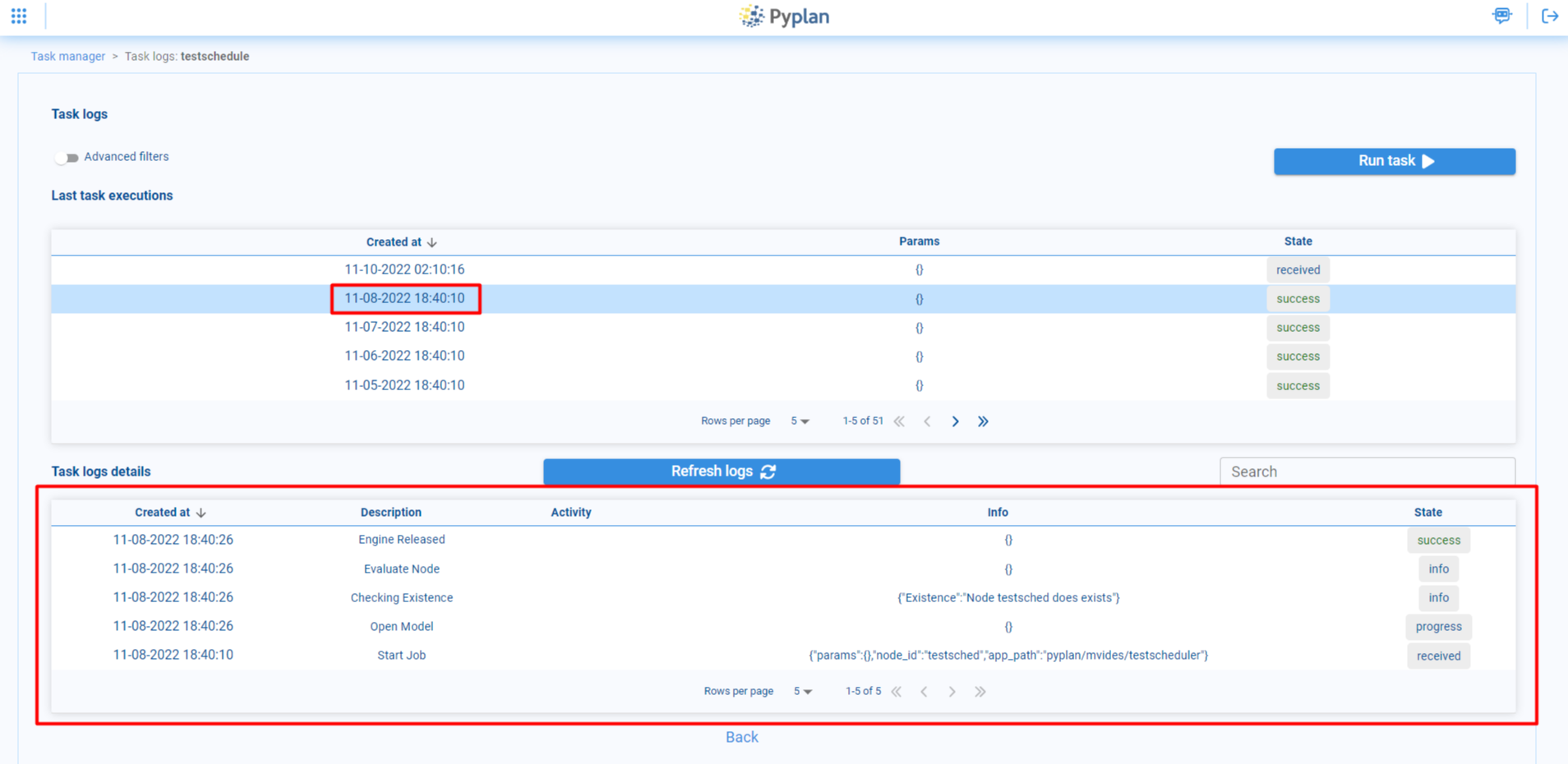Pyplan has a task manager to schedule activities automatically. This tool is available in the left sidebar, under the Tools menu, in the Scheduled tasks option.
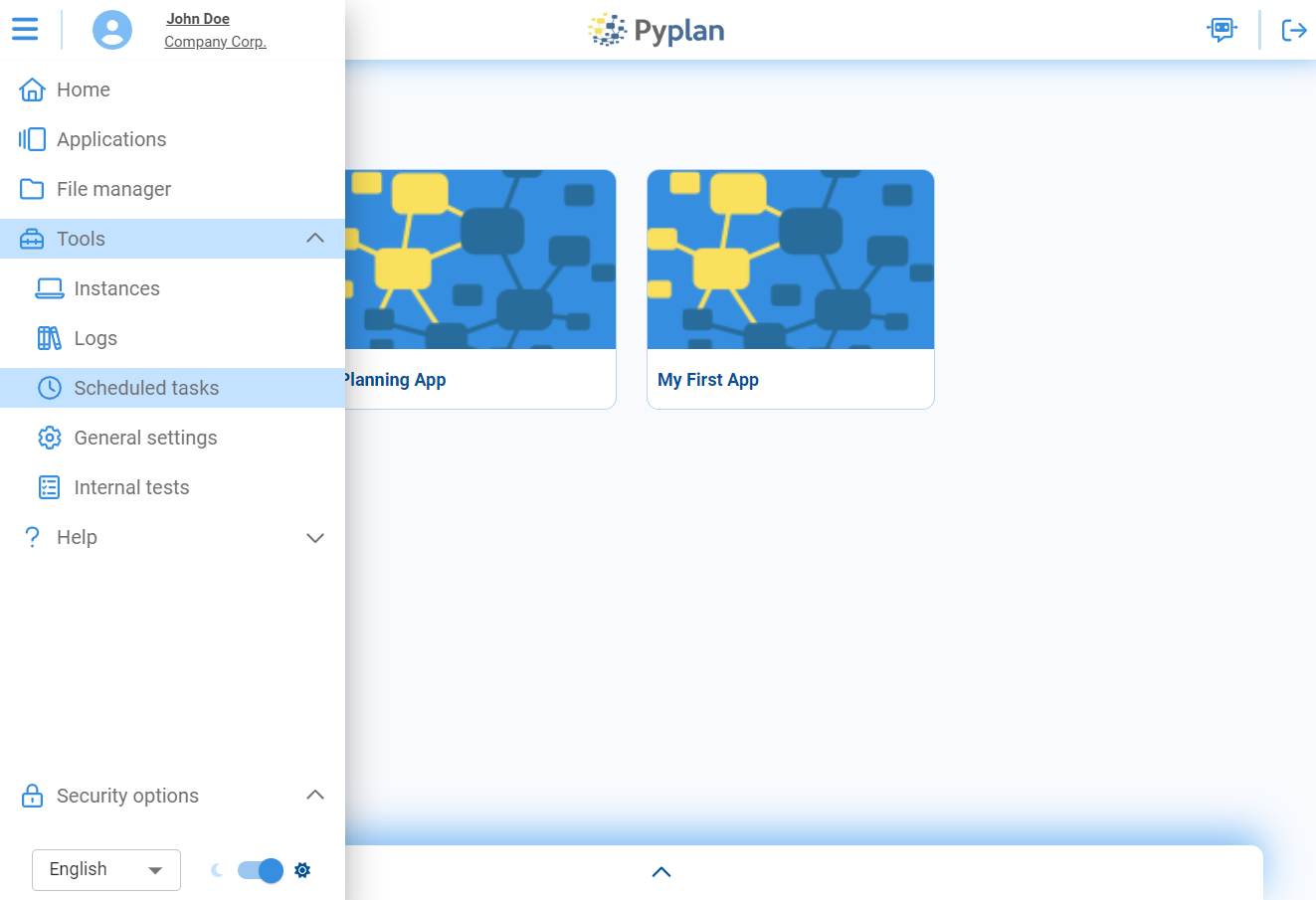
¶ Tasks
Explore the Scheduled Tasks section to create, manage, and execute automated processes. Watch the video tutorial below for a step-by-step guide on creating and configuring scheduled tasks:
¶ Create task
To create a scheduled task, select the Add scheduled task option at the top.
¶ General Options
Then the task creation menu opens. In the General options part you can choose a name for the task and indicate whether the task will be enabled or not.
¶ App path
Here, in the App path section, select the application and the corresponding node to be executed with the scheduled task.
¶ Scheduler
In the Scheduler option you can select the periodicity of execution of the task. There are 3 options available
- Interval: Allows the task to be executed every certain time interval, for example, every day or every hour.
- Custom: Free to schedule the execution of the task, you can select the time or days of the week you want it to be executed
- Clocked: To run the task on a specific day and time.
¶ Params
Scheduled Task Configuration
-
Task User Selection:
Choose the user responsible for executing the scheduled task. This user will be granted the necessary permissions to initiate the task. -
Notification Users:
Specify users who will receive notifications upon completion of the task. Keep your team informed and streamline communication by selecting the relevant individuals for timely updates. -
Customized Parameters for Node Execution:
If the scheduled task involves the execution of a node (function) that relies on specific parameters, you can conveniently define these parameters at the time of execution.- Select: Allows you to select the parameters from a predefined list.
- Input: Allows the user to enter the value of the parameter.
- Checkbox: The user will be able to enter parameters that can take True or False values through a checkbox.
Additional Parameter Configuration:
To further enhance the customization of your scheduled tasks, you can specify additional parameters related to user roles and resource allocation:
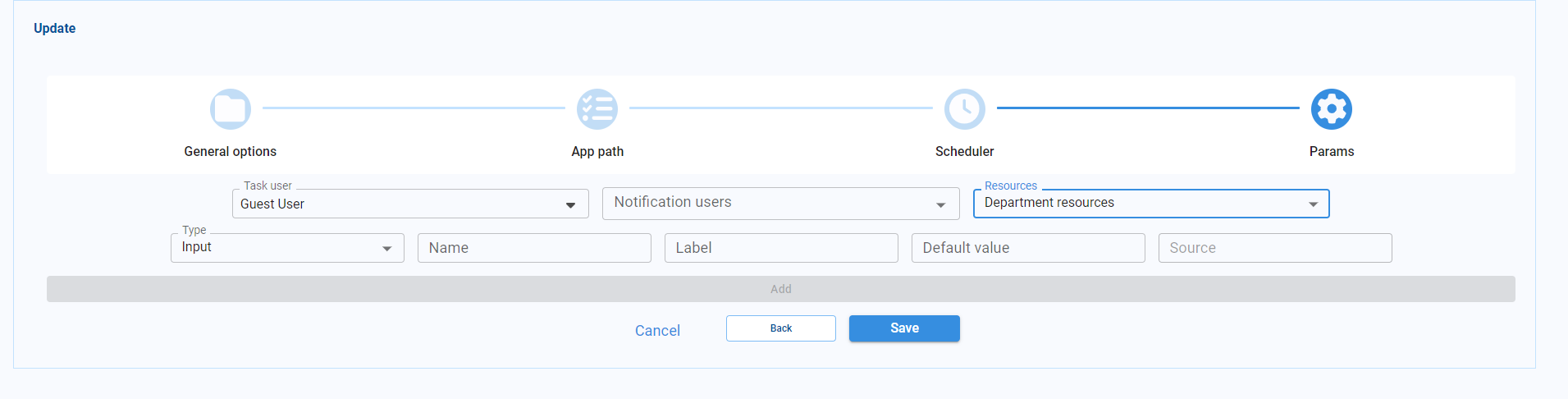
Specify the user responsible for executing the task, ensuring they have the necessary permissions to carry it out.
These users will receive an email notification when the task finishes running, keeping them updated on the task's completion status.
A selector to choose the resources for the instance that will run the task. You can specify a combination of the number of CPUs and RAM available, ensuring that each task has the appropriate resources allocated for optimal performance.
By configuring these parameters, you can ensure seamless execution and effective communication throughout the scheduled task process.
¶ App pool
An app pool is a tool that allows you to run a node of an application and make it available for other users to access it and continue working once the corresponding node has finished running.

¶ Create App pool
To create an App pool, select the Add app tool option at the top.
¶ General Options
Then the app pool creation menu opens. In the General options part you can choose a name for the app pool and indicate whether it will be enabled or not.
The Action on done option
-
Keep for everyone
Specify the number of apps available after node execution. -
Keep for user
Designate the user with access to the app after node execution.
The Enable instance expire option lets you set a time when the app would be shut down.
¶ App path
Here, in the App path section, select the application and the corresponding node to be executed with the scheduled task.
¶ Params
App Pool Configuration
-
Task User Selection:
Choose the user responsible for executing the scheduled task. This user will be granted the necessary permissions to initiate the task. -
Notification Users:
Specify users who will receive notifications upon completion of the task. Keep your team informed and streamline communication by selecting the relevant individuals for timely updates. -
Customized Parameters for Node Execution:
If the scheduled task involves the execution of a node (function) that relies on specific parameters, you can conveniently define these parameters at the time of execution.- Select: Allows you to select the parameters from a predefined list.
- Input: Allows the user to enter the value of the parameter.
- Checkbox: The user will be able to enter parameters that can take True or False values through a checkbox.
By configuring these parameters, you can ensure seamless execution and effective communication throughout the scheduled task process.
¶ Edit and view logs
If necessary, you can edit any of the tasks or app pool by selecting it and clicking on the Edit task option, where you can modify all the options that were selected at the time of creation.

You can also monitor the logs of the task/app pool from the Show task logs option, where you can see the last times it was executed and you can review the logs of the corresponding executions.