¶ Frequently Asked Questions
Welcome to the Pyplan Frequently Asked Questions (FAQ) page. This section serves as a comprehensive resource for addressing common queries regarding Pyplan.
Our FAQ page is designed to provide concise and precise answers to your inquiries, ranging from basic usage to advanced functionalities. We prioritize clarity and accuracy to ensure you can quickly find the information you need. Explore the questions below to access expert guidance and solutions.
¶ About Pyplan
¶ What is Pyplan?
Pyplan is a cutting-edge Planning and Analysis platform that offers unparalleled adaptability, allowing for personalized planning methodologies tailored to individual organizational needs. It boasts the ability to govern entire organizations effectively, merging Sales, Operations, HR, and Finance seamlessly into a cohesive environment. This integration fosters a comprehensive perspective, streamlining decision-making processes and saving valuable time.
Pyplan's key features include:
- Seamless Data Integration: Pyplan enables users to establish connections with and automate a wide range of data sources. This capability facilitates real-time data processing, empowering users to make informed decisions based on the latest information.
- Scenario Planning and Simulation: With Pyplan, users can conduct scenario planning and simulation exercises with ease. This functionality allows organizations to anticipate potential outcomes and prepare accordingly, mitigating risks and maximizing opportunities.
- Interactive Application Generation: Pyplan allows users to effortlessly generate and distribute interactive applications. These applications enhance collaboration and sharing within teams, enabling stakeholders to engage with data-driven insights more effectively.
¶ How to complete your first login on Pyplan
During your first login to the Pyplan site, follow these steps for security:
-
Enter Username and Password:
Use the credentials provided to you to log in for the first time.
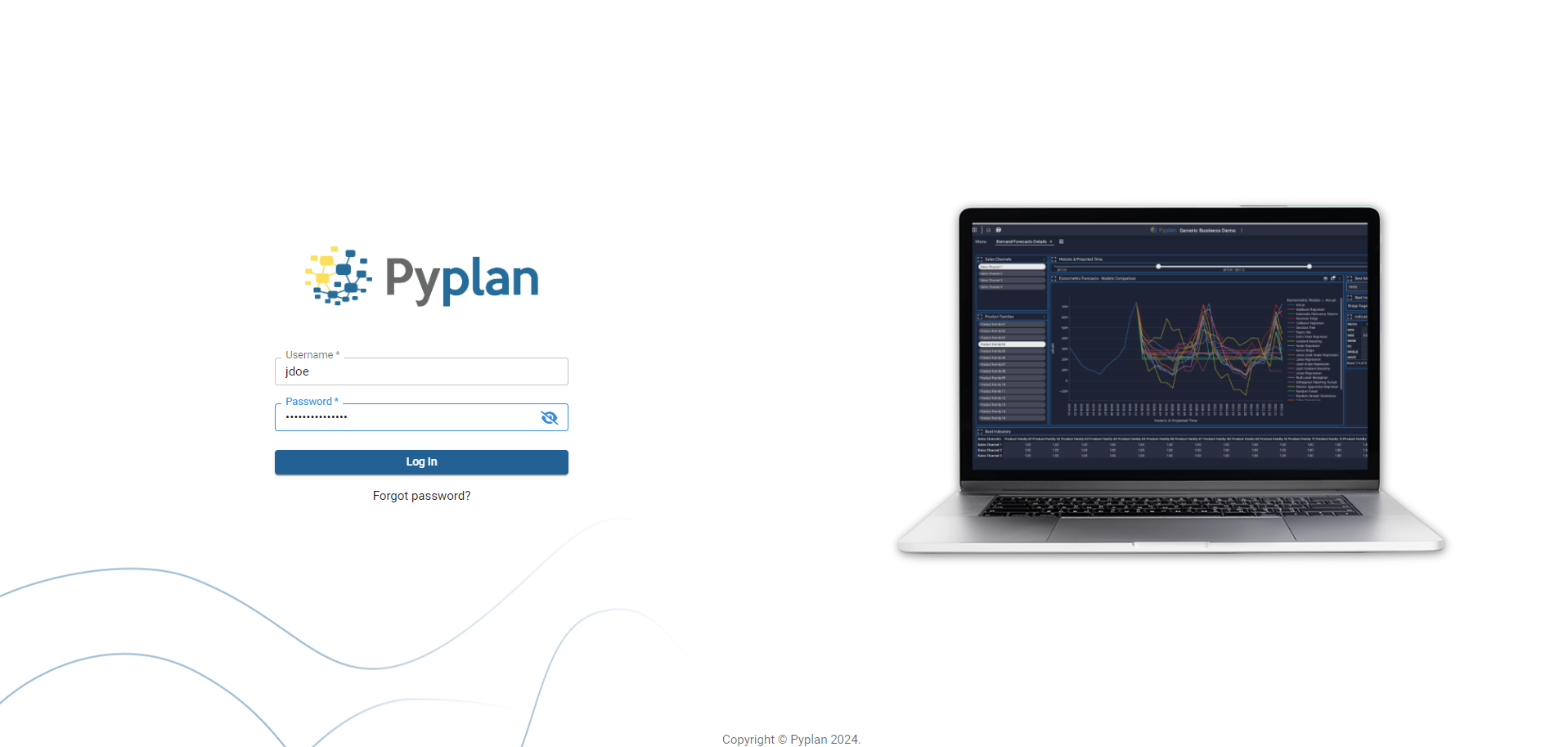
-
Change Your Password:
After entering your credentials, you will be prompted to change your password for security reasons. Follow the instructions to create a new, strong password.
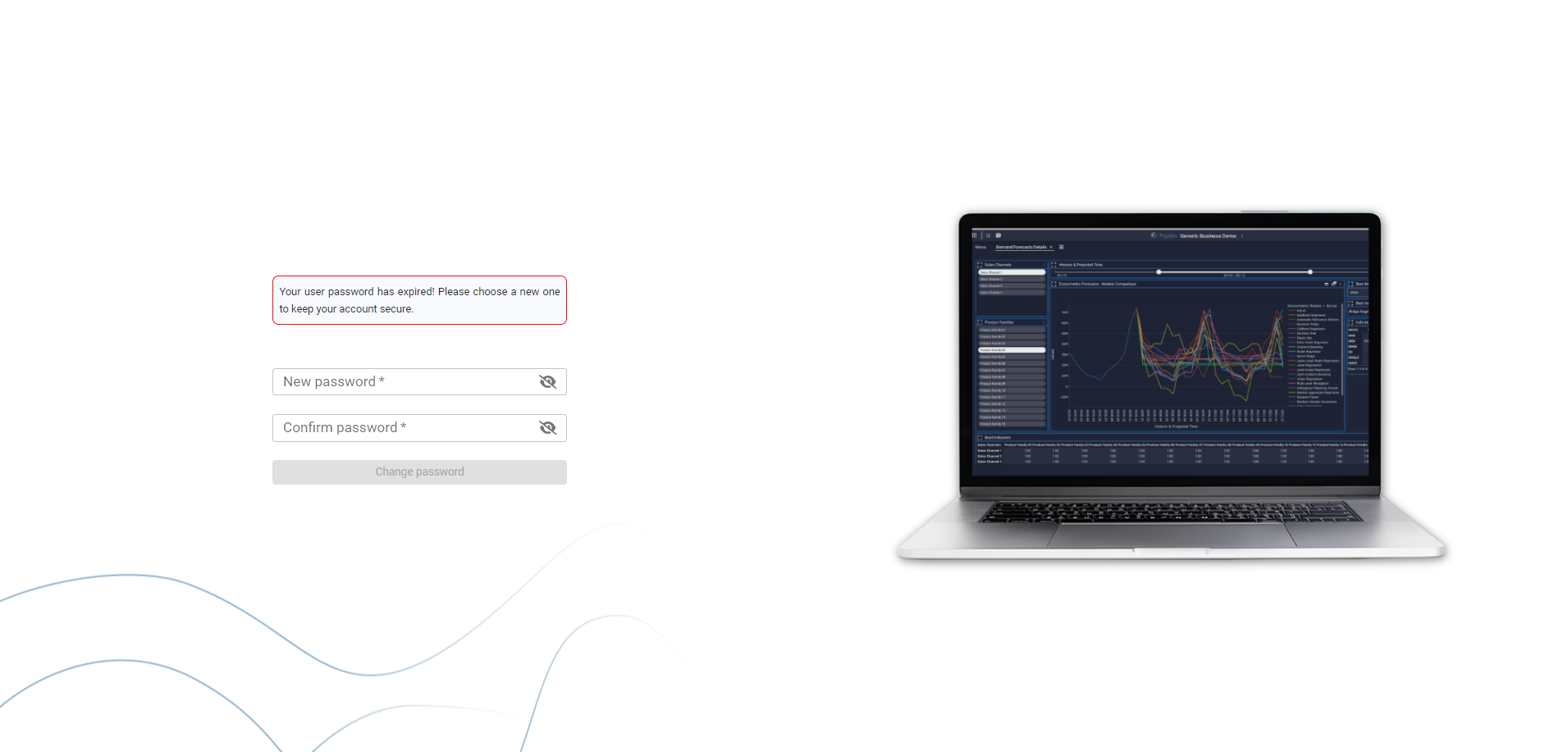
-
Set Up Multifactor Authentication:
Once you’ve updated your password, you will be required to set up multifactor authentication (MFA). Instructions for this process are detailed in the next FAQ item.
¶ How to set up Multifactor Authentication?
Setting up multifactor authentication (MFA) using a QR code:
-
Install an Authenticator App:
Download and install Google Authenticator or Microsoft Authenticator on your smartphone. -
Scan the QR Code:
The first time you log in, a QR code will be displayed. Open the authenticator app and scan the QR code to associate the app with your account.
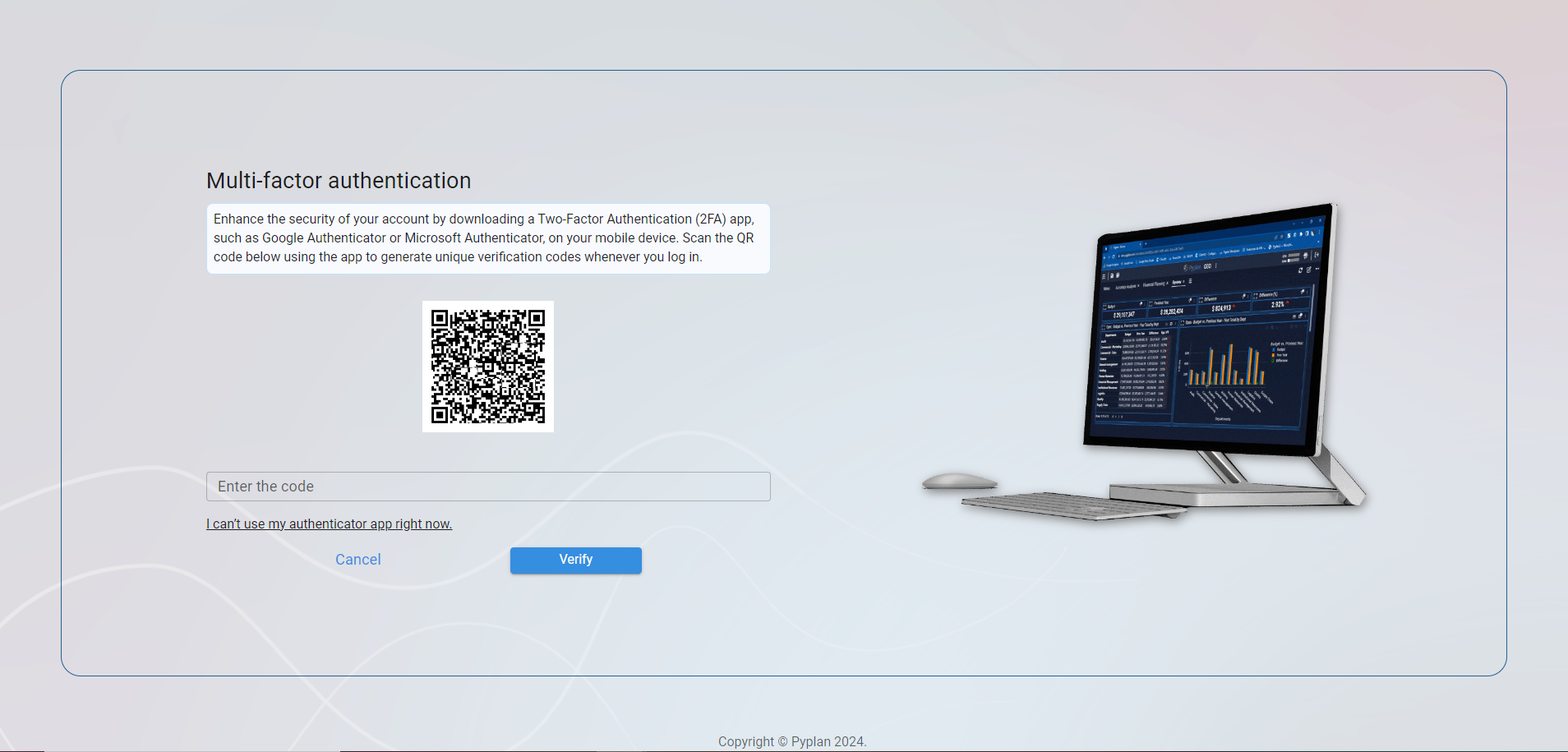
- Enter the Code:
Enter the verification code from the authenticator app to complete the setup.
For safety reasons, you will be asked to enter a code from your authenticator app regularly, typically around every 7 days.
Note: This configuration is required only during the initial setup. Afterward, when logging in, you will only need to enter the code displayed in the authenticator app.
¶ How can I change my password in Pyplan?
To update your password in Pyplan, follow these steps:
1- Log in to your Pyplan account:
2- Access "My Account" Settings:
- Click on your profile username (located in the top-left corner).
3- Navigate to the Password Change Section:
- Check the box for 'Change Password'.
- You'll need to provide your current password to proceed.
- Type in your desired new password.
- Re-enter the new password to confirm it.
4- Save Changes:
- Click the "Save" button to apply the new password.
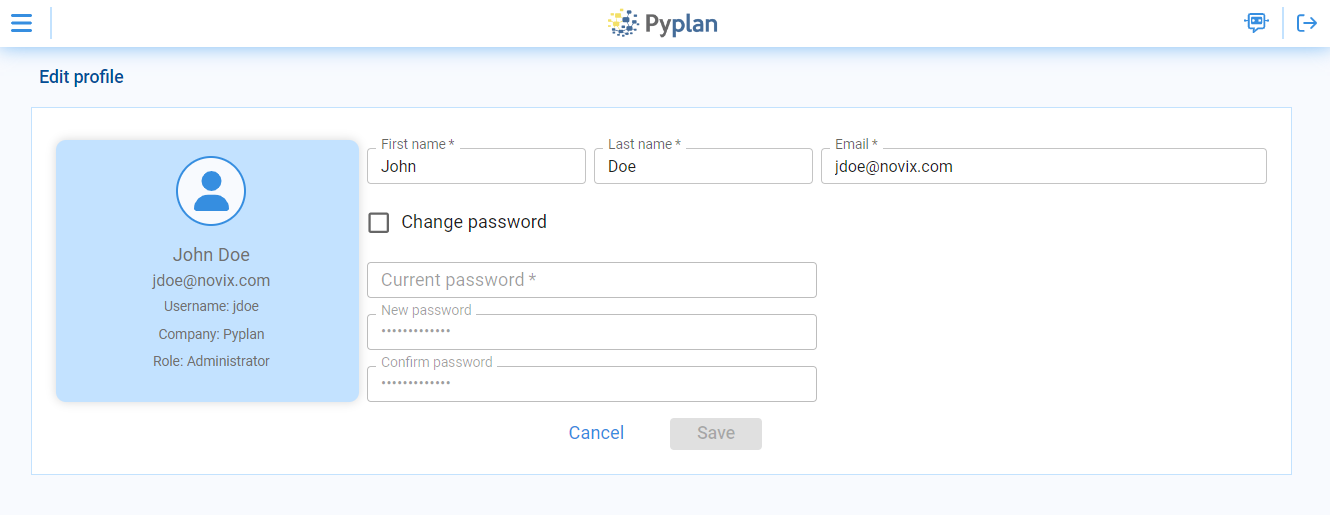
Remember to choose a strong and unique password to enhance the security of your Pyplan account. If you encounter any issues during this process, consult the official documentation for additional guidance.
¶ How can I reset my password if I forget it?
If you've forgotten your password, you can easily reset it by following these steps:
- Visit the login page of our website.
- Enter your username and below the login form, you'll find a link labeled "Forgot password?". Click on this link.
- An email will be sent to the email address associated with your account containing instructions on how to reset your password.
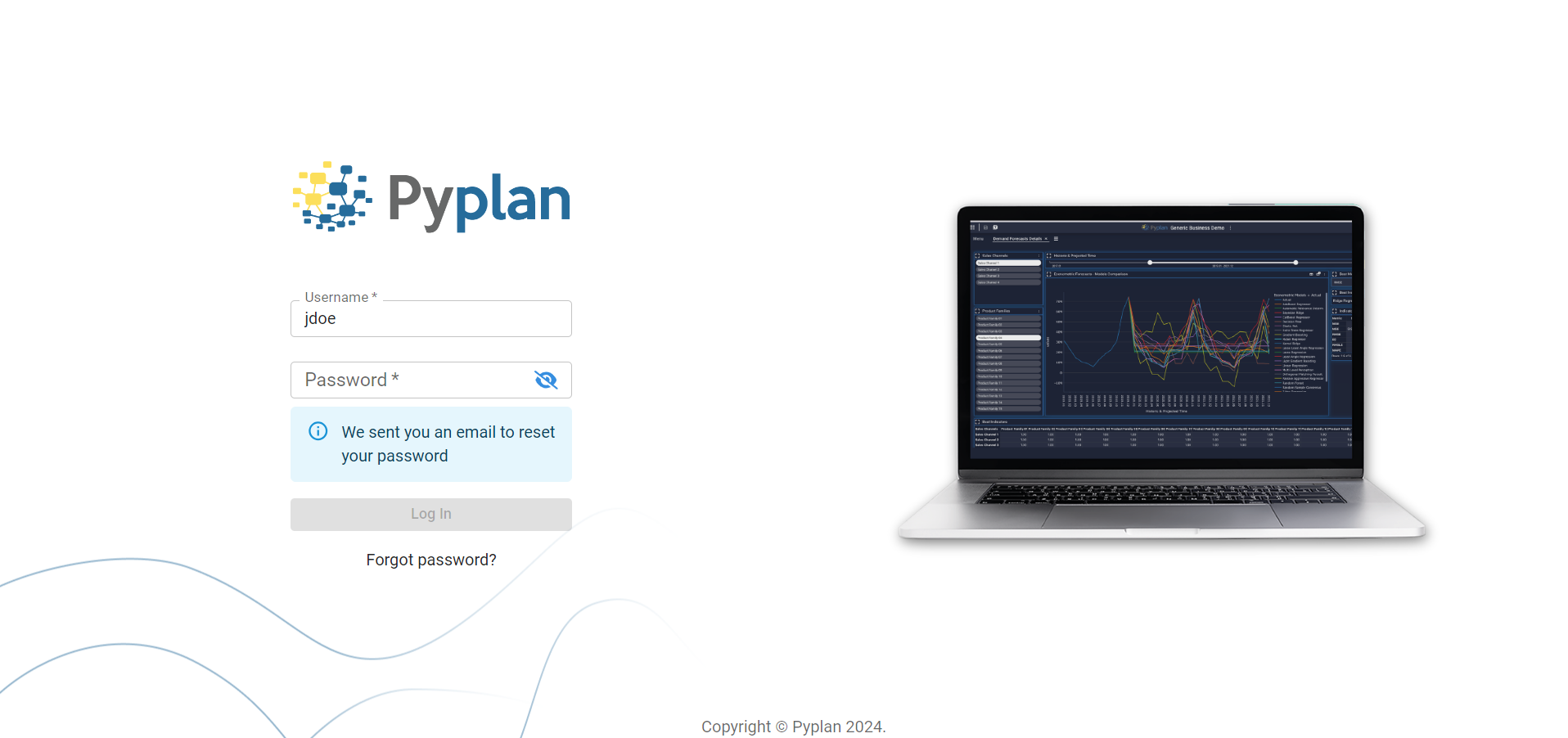
¶ I activate the option to view totals in tables but they are not displayed.
In order to display totals in the tables, there must be fields in rows/columns and measures. That is, it must be pivoted.
¶ About Apps
¶ How can I import data from external sources into my Pyplan app?
You can import data into Pyplan by connecting to external sources, which are read when the corresponding code is executed. Follow these steps:
1- Drag a Node: Drag a node of type "Data Reading" into your Pyplan app.
2- Define Title: Define the title for the node.
3- Configure Options: Upon defining the title, a dialog box will appear. Frequently used options like CSV and Excel have specific wizards for configuring reading parameters.
For more detailed guidance, refer to this link.
¶ Can I share an interface with non-Pyplan users?
To share a model with other users in Pyplan, you can follow these steps:
1- Go to the Interfaces section of your Pyplan application.
2- Select the interface you want to share.
3- Click on the interface options, and choose the “Interface link” option.
4- A window will be displayed where you can set the sharing options.
5- The “Share instance” option allows multiple users using this link to be served from the same instance without the need to create a new one for each user.
6- You can add a password that will be required when loading the link by filling in the “Password” field.
7- The URL generated will be your link that you can share with non-Pyplan users.
Please note that users accessing the interface through an Interface link only have permissions to view that specific interface and any other interfaces they can navigate to through the application menu if it is present in the original shared interface.
For more information, refer to the Interface Links section.
¶ How to open an app in a new instance from within an already open app?
Opening an app in a new instance from within an already open app is possible by constructing a URL with the appropriate path and version of the app. Here's a step-by-step guide:
- Ensure you have the correct URL format:
https://dev.pyplan.com/openAppOnNewInstance?appPath={app_path}&version={app_version}. - Replace
{app_path}with the actual path of the app you want to open. - Replace
{app_version}with the version of the app you want to open. - Use this URL to open the app in a new instance.
- Consider whether you want the app to open in a new tab or a new instance within the same tab.
Remember that this is opening the app in a new instance, be cautious as multiple clicks may result in multiple instances of the same app open simultaneously.